Table of Contents
Updating USB drivers for Windows 11 should not cost you p, even if it's your first time doing this. If you are a windows user trying to update USB drivers after a long time, this blog is for you. Doing this will help you take care of your device and its functions properly.
If you're still considering updating USB drivers, below is a list of devices that use USB drivers for enhanced function.
- USB storage devices
- USB input devices
- USB printers
- USB cameras
- USB audio devices
- USB mobile devices
Before you update your system's USB drivers, check the status of other device drivers, such as your graphics, network, and storage drivers. The best way to do this is by using a third-party driver update tool that informs you about the latest status of your system and any pending updates available.
However, options like Windows utilities like Device Manager also help check the current driver version for pending and new updates.
In this article, you'll learn:
- Guide 1. Update USB Driver in Windows 11 with EaseUS DriverHandy
- Guide 2. Update USB Drivers in Windows 11 with a Manual Way
- Guide 3. Download and Install USB Drivers from Manufacturer's Website
Whether you have to keep your devices safe & secure or ensure optimum efficiency, updating USB drivers should be a must for you.
Key takeaways: Update USB Drivers in Windows 11:
- Updating USB drivers ensures proper device functionality and performance improvements in Windows 11
- Update your USB drivers from the Device Manager settings on your system.
- Visit the device manufacturer's website to download the latest drivers for your system.

Why Need to Update USB Drivers in Windows 11? Everything You Need to Know
If you're wondering why it's important to update USB drivers in Windows 11, we've got all the answers for you.
- Bug fixes and security updates: If your system is found with bugs and viruses, updating USB drivers can resolve the issue and combat security threats.
- Improved performance: Not only do new driver versions solve security issues, but they also enhance the performance of your device. They provide support for new features and address compatibility issues.
- Resolve device conflicts: With the help of new USB drivers, you can solve the common conflicts between the operating system and the device.
- New feature support: Another benefit of updating drivers is adding support for new features and capabilities. This improves the functionality of the operating system.
- Compatibility with Windows 11: If you're facing compatibility issues, updating USB driver updates can fix them just like before.
6. Connection Issues: It's common for Windows 11 to encounter USB connection issues, with difficulty connecting devices through the operating system. If you're facing the same problem, updating windows may go a long way.
Long story short, keeping your drivers up to date is essential to get the most out of your device. In the next section, you will find the steps required to easily update your USB drivers on Windows 11 and ensure maximum functionality.
How Do I Update USB Drivers in Windows 11? Your Full Guide Is Here
While there are several ways to update USB drivers in Windows 11, it's best to try one that best works with your device. Below is a comparison of three popular methods:
| Method | EaseUS DriverHandy | Manual Method | Manufacturer's Website |
|---|---|---|---|
| Time required | Less time | More time | More time |
| User-friendly | High | Low | Low |
| Error rate | Low | Medium | High |
| Risk | Low | Medium | Medium |
| Backup feature | Yes | No | No |
| Support | Yes | No | No |
| Windows 11 | Windows 11 | Windows 11 |
Our Recommendation: Update Drivers with EaseUS DriverHandy
Designed for beginner-friendly use, EaseUS DriverHandy is the best option for updating USB drivers on Windows 11. Not only does it find, download, and install new drivers, but it also offers a full-fledged backup with additional restoration features.
From scanning your computer for outdated or missing drivers to helping update pending drivers, it gets you covered. With the most friendly user interface, it welcomes users to update, fix, and back up your pending driver updates.
Guide 1. Update USB Driver in Windows 11 with EaseUS DriverHandy

Want to get lucky with the driver-updating tool you chose? Nothing to worry about. EaseUS DriverHandy is, without a doubt, the finest software to update USB drivers in Windows 11 like never before.
Whether you want to check the status of your drivers or automatically update them to the latest version with just a few clicks, it gets you covered. With EaseUS, you won't only get driver update software but a friend-in-need to take care of all your driver needs.
Not only does it, but software like EaseUS also ensure impressive efficiency, top-notch security, and the simplest user interface.
It also makes sure all your devices are working at their best and offers the most recent security and performance improvements.
Whether you want to update or back up your drivers, try EaseUS Driver Handy to ease your process and bring the best results. So, skip the wait and check out EaseUS Driver handy to make your driver-related tasks super handy and fun.
Step 1. Launch EaseUS DriverHandy on your PC and click "Scan" button.

Step 2. Choose "USB Drivers" under the "Peripheral Drivers," and click "Rescan."
Step 3. If there is anything abnormal, navigate to the Driver Statuas and update it by updating the corresponding driver.
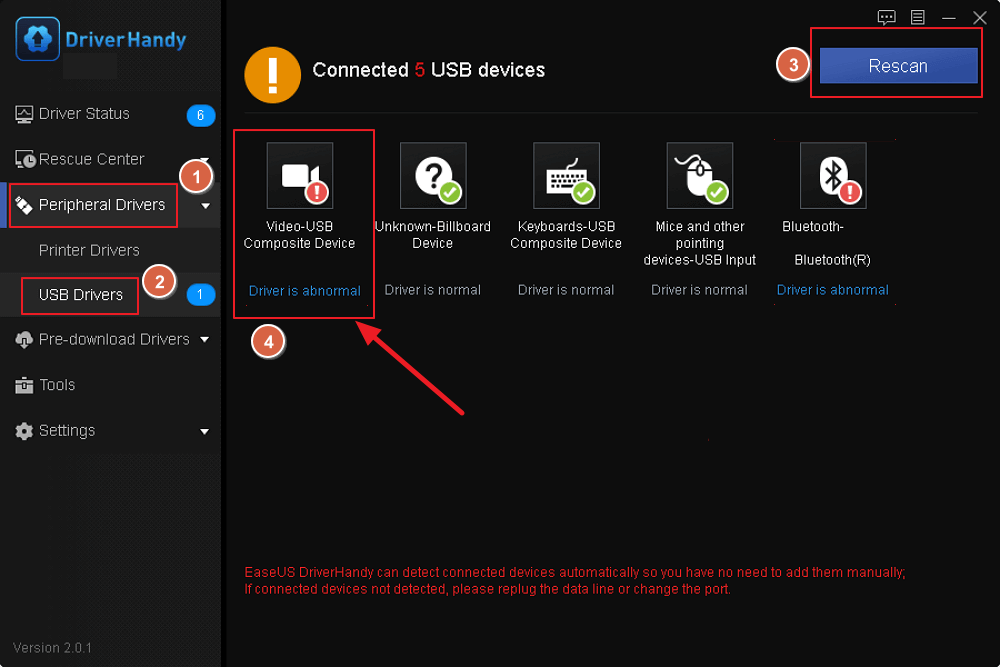
If you're looking for an efficient way to update your USB drivers on Windows 11, EaseUS Driver Handy is worth checking out. It's user-friendly, efficient, and will save you time and hassle. So, skip the wait and download it now for an all-free 7-day trial to update USB drivers in Windows 11.
Guide 2. Update USB Drivers in Windows 11 with a Manual Way

Now that you've found the right software to update your USB drivers, it's time to learn the process. While updating your USB drivers can be a quick and easy process, the below-mentioned steps will help you fix your outdated drivers so you don't get stuck in between.
Here are the steps to manually update USB drivers in Windows 11:
- 1. Press the Windows key + X and select Device Manager from the menu.
- 3. Go to the USB device you want to update the driver on.
- 4. Next, right-click on that to find more options
- 5. Right-click on the device name and choose the "Update Driver" option from the context menu.
- 6. Select "Search automatically for updated driver software."
- 7. Soon after this, windows will search for an updated version of the driver and install it if one is available.
Guide 3. Download and Install USB Drivers from Manufacturer's Website
If you're ready to update or install USB drivers for your device, the next step is downloading the correct drivers from the manufacturer's website. In this section, you will learn how to find the correct drivers, download them to your computer, and install them properly.

Image Source: www.seagate.com
- 1. Go to the device manufacturer's official website and click on ''install the drivers''.
- 2. Next, search for the correct drivers compatible with your device and operating system.
- 3. Download the drivers onto your computer and save them in a location that is easy to access.
- 4. Once the drivers have been downloaded, open the file and begin the installation process.
- 5. Now, all you have to do is follow the prompts on the screen to complete the installation of the USB drivers.
- 6. Lastly, restart your computer to ensure that your operating system recognizes the drivers.
Final Verdict
In conclusion, updating or installing USB drivers is easy and important to ensure optimum connectivity. In this guide, we covered everything required to update USB drivers, following the 3 most feasible solutions.
With EaseUS Driver Handy, you can automatically scan and update outdated drivers without fuss. It also backs up and restores your current drivers, giving you peace of mind. Say goodbye to all the fuss of manually updating drivers when you have EaseUs DriverHandy to make your work easy.
FAQs About Update USB Drivers in Windows 11
1. How do I install USB 3.0 drivers on Windows 11?
Installing USB 3.0 drivers on Windows is a fairly easy process, only if you follow all the steps carefully.
- a. Go to the manufacturer's website and search for the correct drivers compatible with your device and operating system.
- b. Download the drivers onto your computer and save them at a place you can easily go back to.
- c. Once you've downloaded the drivers, open the file and begin the installation process.
- d. Follow the prompts on the screen to complete the installation of USB 3.0 drivers.
- f. Restart your computer to ensure that the drivers are properly installed and work properly on your system/
2. Where are the USB drivers in Windows 11?
Surprisingly, USB drivers for Windows 11 can be easily found in the Device Manager. Here's a step-by-step breakdown to access USB drivers in Windows 11.
- To access the Device Manager, right-click on the Windows Start menu and select Device Manager.
- Find the USB drivers under the option ''Universal Serial Bus Controls" section.
3. How do I update my USB drivers?
While there are several ways to update USB drivers in Windows 11, choosing the best one makes all the difference.
One way is to manually update the drivers by following the steps listed above in the blog. Another way is to use software like EaseUS DriverHandy, which automatically scans and updates any outdated drivers on your computer.
Was This Page Helpful?
Related Articles
-
How to Fix Windows 10 External Speakers Not Working [100% Working Solutions]
![author icon]() Cici/2025-04-15
Cici/2025-04-15 -
AMD Driver Update | How to Update AMD Drivers Easily
![author icon]() Cici/2025-04-15
Cici/2025-04-15 -
What to Do When Windows Can't Find a Driver for Your Network Adapter Windows 10
![author icon]() Banu/2025-04-15
Banu/2025-04-15 -
Why Are USB Ports Not Working in Windows 11? Causes and Fixes Available Here
![author icon]() Banu/2025-04-15
Banu/2025-04-15
