Table of Contents
A graphics driver update can solve many issues and uplift the performance of your PC in terms of visuals. However, doing it the right way is one of the key things a user must understand because it has many intricacies.
This article includes things like a compatible graphics driver, the right one for your operating system, etc. Thus, to ensure that you update the graphics driver Windows 10 properly. So, let's dive right into it and find out how.
Why Update Graphics Driver in Windows 10
Graphics drivers are software that allows your computer to communicate with your graphics card. So, when you update the graphics card driver, you're adding key features to your hardware that the manufacturer has deemed fit.
That's why, as mentioned before, NVIDIA and AMD roll out monthly updates to their graphics drivers. Because it is a crucial part of the video card and it needs regular updates to ensure:
- Quality image rendering
- Get a better visual experience
- Fix the bugs in the old version
- Improve the game performance
- Add new features to the hardware sometimes
- Smooth performance, latest support, and bug fixes
- Proper monitoring of temperatures and performance
- The top-notch gaming performance and latest game support
So, to ensure all of this goes smoothly, it's important that you upgrade your graphics regularly. Even if you don't do it every month, try to update the driver every 2-3 months.
How to Update Graphics Driver in Windows 10 - 2 Ways
Now, there are two ways of updating a graphics card driver. One is the older way, which is to download and run the driver setup or update it through the devices manager in Windows 10. The other and more reliable method is to use a 3rd party tool to update the driver.
This way, your existing driver will be cleaned, the cache will be wiped, and a fresh driver will be installed. So, let's explore both these ways:
Way 1. Update Graphics Driver in Windows 10 with EaseUS DriverHandy
The first and perhaps the most formidable way to update graphics drivers in Windows 10 is with the help of EaseUS DriverHandy. As mentioned before, each driver has a cache build-up, which needs to be cleaned before a fresh driver's update.
If you do that manually, it'll take time and cause you the additional hassle. Instead of going through all that, using EaseUS DriverHandy saves precious time and lets you update your Windows 10 driver properly. So, when you use this tool, you can easily stay up to date with the latest drivers. Now, how do you use it to upgrade your driver? Here's how:
Step 1. Launch EaseUS DriverHandy and click the "Scan" button.

Step 2. Choose the drivers and click "Install All" in the upper right corner to update all drivers. Or you can select the single Motherboard, Sound, or Graphisc drivers and click "Update" on the right side.

So, here are a few reasons to use this tool as your primary way of updating the driver:
- Fix driver-related issues quickly and efficiently.
- Easily update drivers without the fear of crashing.
- Improve performance by constantly staying in the latest driver's loop.
- It automatically checks for driver updates and asks you to implement them.
If you are facing similar issues, download this tool to help.
Way 2. Update Graphics Driver in Windows 10 with Device Manager
Device Manager is a utility that enables users to manage devices in Windows 10. It can be used to identify and update drivers for hardware, as well as features of the operating system. So, naturally, it's the second best option to use and update your Windows Driver. But first, you'll have to download the right driver for your graphics card. Once you do, here's how you can use it to update your graphics driver:
Step 1. Press Windows + X and open Device Manager.
Step 2. Find the Display Adapters option and collapse the menu.
Step 3. Right-click on the graphics card and press the Update Driver option.
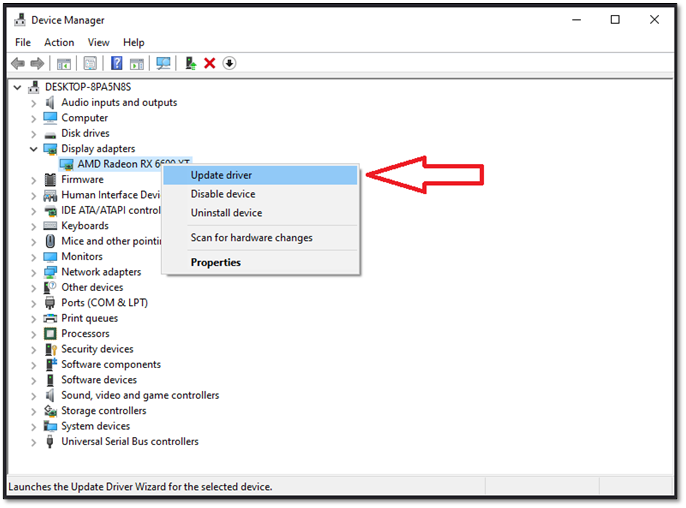
Step 4. Select and pick the Browse my computer for driver software option.
Step 5. Click on the Browse button (A) and then find the folder with your downloaded driver (B).
Step 6. Once the folder is selected, click Next to proceed.
Since the latest driver on this PC was already installed, it didn't need to update. However, on your PC, it'll begin the installation, which might take a minute or two. Once done, you will have a new and updated driver on your PC.
Conclusion
These are two of the best ways to update your graphics driver. It's important to understand that software is better because it won't just update your driver; it'll wipe the existing driver first. So, when your update finishes, it'll be a fresh installation of the graphics driver in Windows 10.
On the other hand, you can do the same with Device Manager, but it'll take too much time. Hence, the best way to update graphics drivers in Windows 10 is by using a reliable tool like EaseUS DriverHandy.
Update Graphics Driver Windows 10 FAQs
We've discussed updating drivers in Windows 10. If you're looking for additional answers, then these FAQs will provide them:
1. How do I update my graphics driver?
The best way to update any driver is by using the installer given by your driver provider. However, it won't clean the existing driver. So, you should use EaseUS DriverHandy to update your graphics driver with a few clicks.
2. How do I update my Dell graphics driver?
Depending on the driver, you will have to download and install it. So, head to Dell's website, then pick the driver you wish to update, such as Graphics, LAN, etc. Once done, head into Device Manager, pick the device, and find the folder with the downloaded driver.
3. Is it OK to not update GPU drivers?
If you've recently updated your driver, then it's OK not to upgrade for another 2 - 3 months. However, every 3 - 4 months, graphics drivers simply become obsolete and need updating. So, it's not OK if you go for extended periods without updating your graphics driver.
Was This Page Helpful?
Related Articles
-
Full Guide on Intel Graphics Driver Windows 11 Download in 2023
![author icon]() Tracy King/2023-07-20
Tracy King/2023-07-20 -
How Do I Update USB Driver on My Own? Your Complete Guide Here
![author icon]() Tracy King/2023-07-20
Tracy King/2023-07-20 -
Guide on USB 3.0 to Gigabit Ethernet Adapter Driver Update in 2023 [Tried & True]
![author icon]() Tracy King/2023-07-20
Tracy King/2023-07-20 -
Guide to Update Graphics Driver in Windows 11 in 2023 [Tried and True]
![author icon]() Tracy King/2023-07-20
Tracy King/2023-07-20
