Table of Contents
A set of files known as a network device driver facilitates interaction between a network device, an operating system, and other computers and networked devices. They are required for communication between different types of hardware and between different kinds of software.
To connect your computer to the internet, you need a software called a network adapter driver. If you want to avoid issues with your network, you should routinely update your network adapter drivers. Keeping your drivers updated is essential to preventing conflicts and getting the most out of your hardware. If you stick to the steps on this page, you won't have any trouble. In this article, we are going to discuss how to install a network driver.
| ⏱Duration: | 4-5 minutes reading |
| 🎯Goal: | Install network driver in all Windows systems |
| 🔢Procedure: |
|
| 💻Supported OS: | Windows 11/10/8.1/8/7, Windows Vista/XP and Windows Servers |
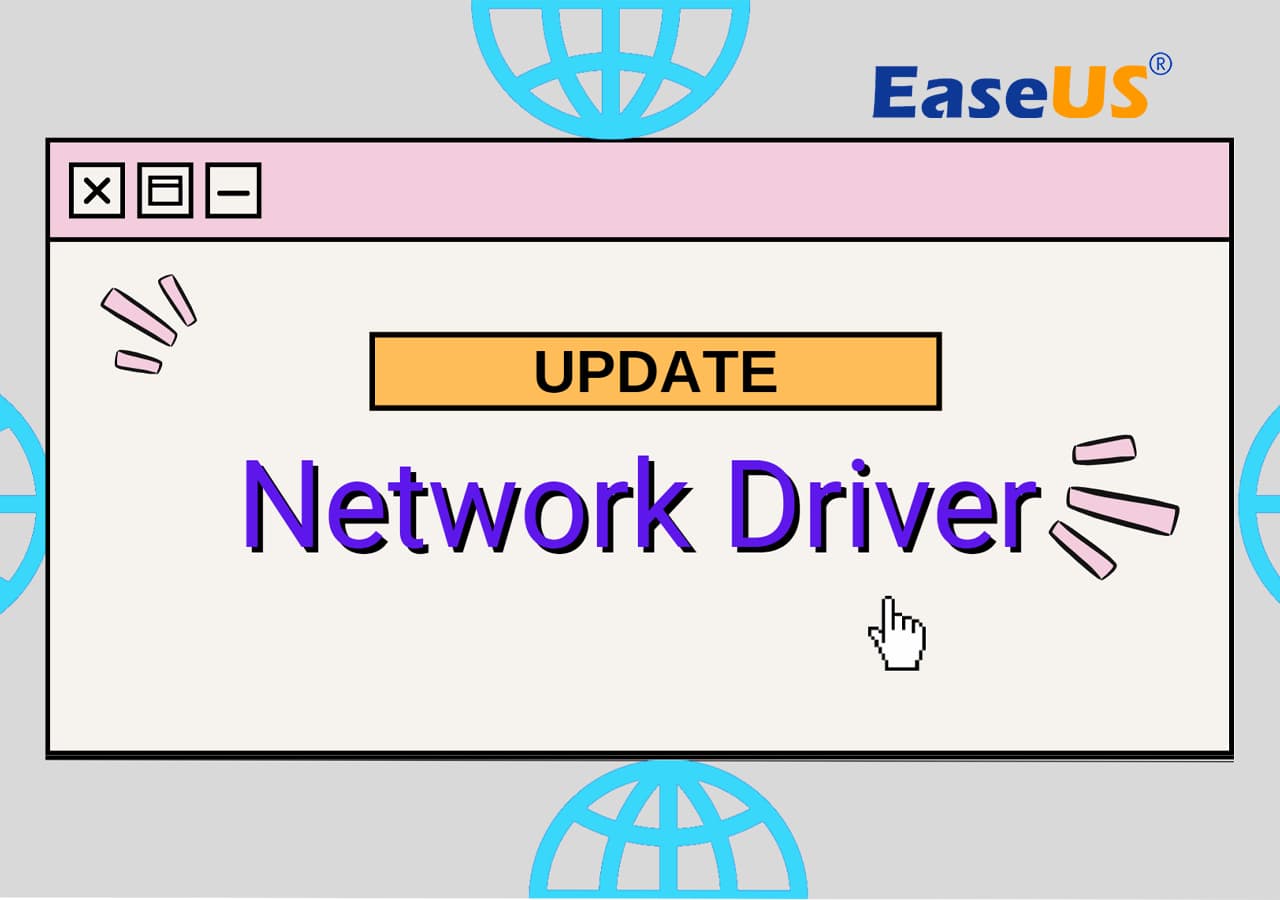
First, Prepare to Install a Network Driver
In this section, here are the prerequisites for installing a network driver, including:
1. Downloading the correct driver
2. Saving it to a location you can easily access
3. Closing any programs that may interfere with the installation process
EaseUS DriverHandy is a third-party driver management software that can help you easily update and install drivers on your computer. To install a network driver using EaseUS DriverHandy, follow these steps.
Second. Installing a Network Driver
EaseUS DriverHandy is a third-party driver management software that can help you easily update and install drivers on your computer. To install a network drive using EaseUS DriverHandy. It can scan your system for outdated or missing drivers and provide the latest versions.
Utilising a driver management tool like EaseUS DriverHandy can save you time and effort, eliminating the need to independently search for the correct drivers.
Step 1. Launch EaseUS DriverHandy and click "Scan" to let the software scan problematic or outdated drivers on your PC.

Step 2. Find the outdated Network Adpater Driver, and select "Update".
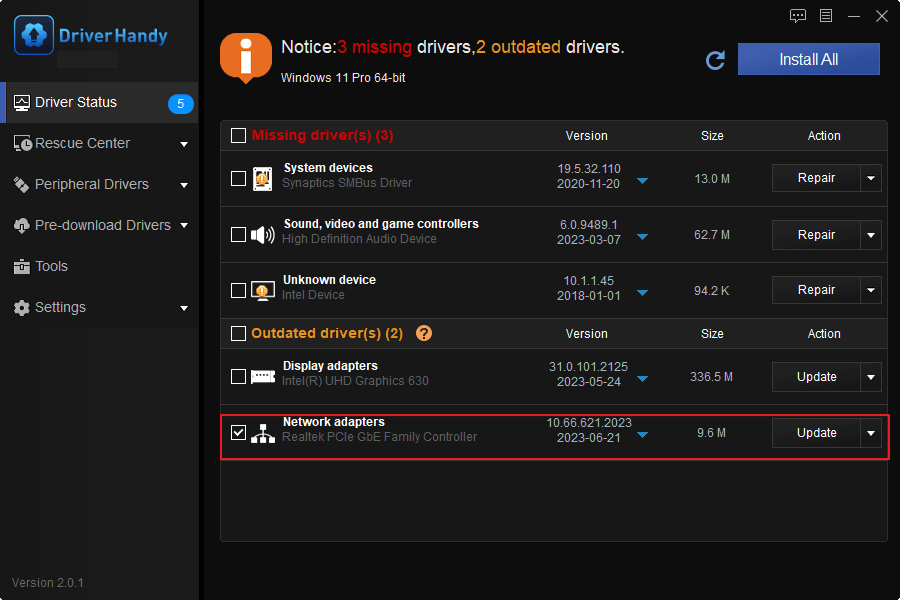
Wait for the software to download and install the driver automatically.
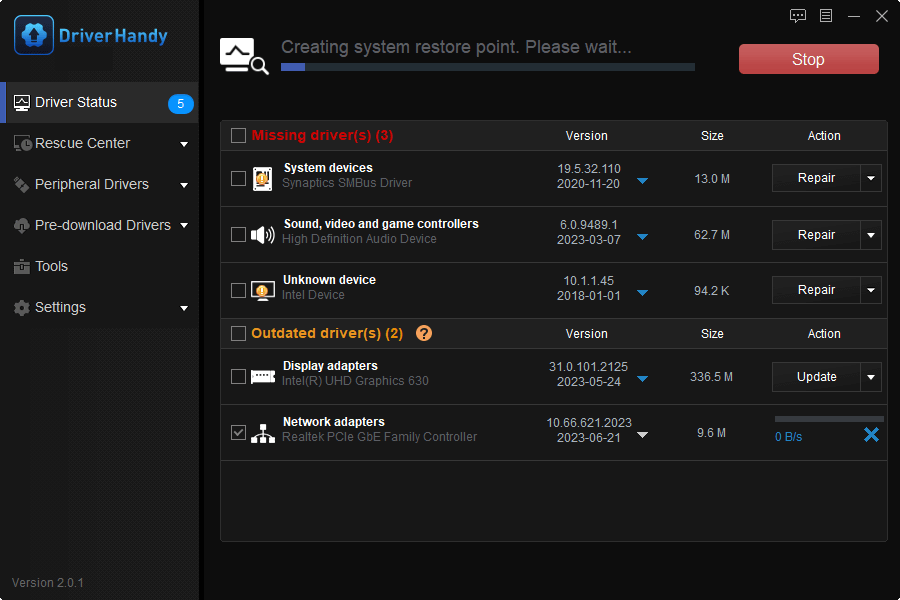
Step 3. Click "OK" to finish the Network Adapter driver update process.
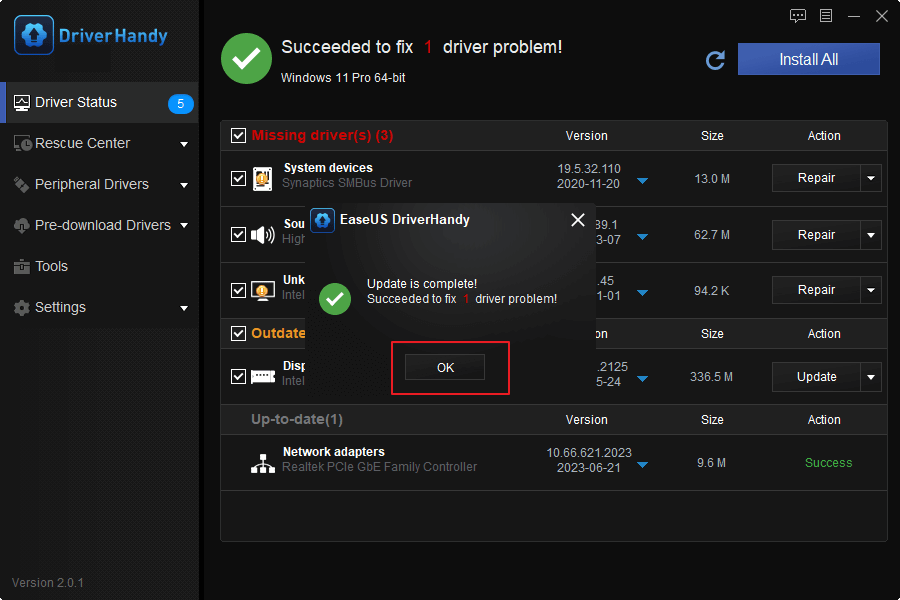
In addition, updating your drivers with EaseUS DriverHandy can improve your system's overall performance and stability. Updated drivers can fix bugs, improve compatibility, and enhance the functionality of your hardware devices, resulting in a smoother and more efficient computing experience.
If you like this tool, share it with more of your friends online:
Third, Testing Your Network Driver
Step 1. To open Device Manager and press the Windows + X keys.
Quick tip: To access Device Manager in Windows 8.1, right-click the Start button.
Step 2. Navigate to Network adapters under Device Manager and search for your wireless adapter by name.
Step 3. Access the adapter's properties by right-clicking the icon for it in the system tray. If the adapter is functioning properly, you will see a This device is working appropriately message after turning it on.
When the Enable option is not present when you right-click the name of your wireless adapter, it is disabled. In order to turn it on, select the Enable button.
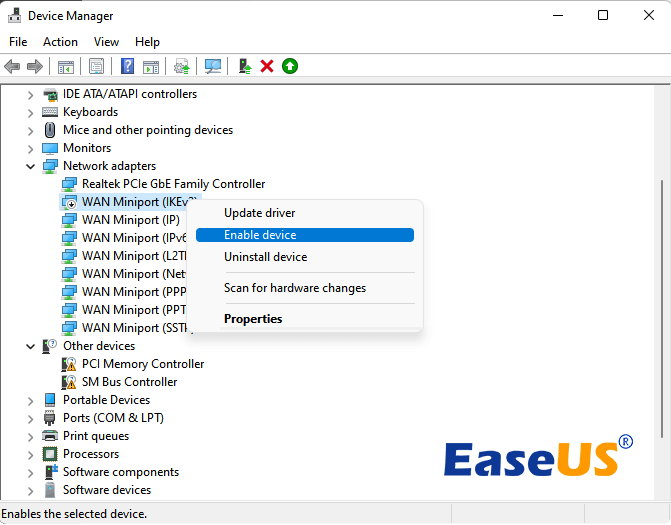
Reasons Why You May Need to Install a Network Driver
Drivers are essential for your computer to function correctly. You need drivers for your computer to interact with its peripherals, other computers, and applications. Your computer is utterly worthless since none of its components will communicate with one another without the drivers.
Updating your drivers is a great way to ensure your computer is always running at peak performance and to get the latest features and security fixes. After a manufacturer discovers a bug, often called a flaw or defect, they usually release a patch to fix it.
As technology develops, new bugs and security concerns are discovered, and driver updates allow PC makers to continue providing fixes and upgrades to existing customers. You can avoid buying brand-new hardware whenever a new technological advancement is released by updating your existing devices' drivers.
Not updating your drivers can cause serious issues. With the most recent updates, your device could avoid being hacked or infected with a virus and be held back from reaching its full performance potential. Furthermore, your computer may only work if you update the driver for a vital component such as the motherboard or video card.
Last. Tips for Maintaining Your Network Driver
Keeping your network driver up to date is essential because it ensures that your computer's network adapter functions appropriately and efficiently.
If you find that your driver is outdated, you can update it by following these steps:
- Go to your computer or motherboard manufacturer's website.
- Look for the Support or Downloads section.
- Enter your computer or motherboard model and search for the latest network driver.
- Download and install the driver.
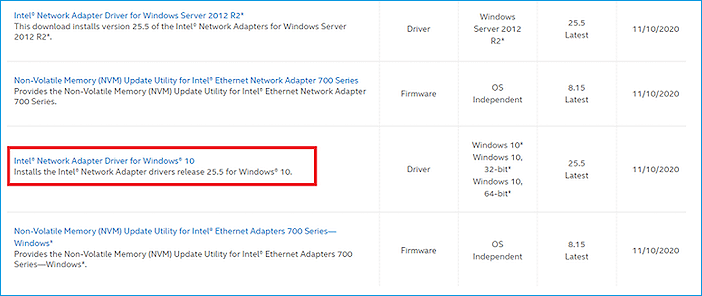
To keep your network connection stable, you can follow these tips:
- Restart your modem and router regularly.
- Place your router in a central location, away from walls and other obstacles.
- Avoid placing your router near other electronic devices that may interfere with the signal.
- Use a wired connection instead of a wireless connection if possible.
- Disable any unused network adapters to reduce the chance of conflicts.
- Check for any software or firmware updates for your modem and router and install them if available.
- Use a good quality, reliable antivirus and anti-malware software to protect your computer from potential security threats that can affect your network connection.
Conclusion
Having an up-to-date network driver can assist in ensuring that the network adapter in your computer operates at its optimal level, thereby offering a connection to the internet that is dependable, quick, and secure. In this article, we have discussed how to update network drivers, and EaseUS DriverHandy is important to install and update network drivers for your computer in simple steps.
FAQs About Installing a Network Driver
If you still think it's okay to update drivers for your computer. Read through questions to avoid confusion.
1. What happens if I install the wrong network driver?
If you install the wrong network driver, it can cause a range of issues with your computer's network adapter, including:
- Incompatibility: The wrong driver may not be compatible with your network adapter, which can cause it to malfunction or not work.
- Reduced performance: Installing the wrong driver can cause your network adapter to work improperly, reducing internet speeds, connectivity issues, or network disconnections.
- System instability: The wrong driver can cause your computer to crash, freeze, or experience other stability issues, such as blue screen errors.
- Security risks: An incompatible or incorrect network driver can create security vulnerabilities that hackers can exploit to gain unauthorised access to your computer or network.
To avoid these issues, it is essential to ensure that you download and install the correct network driver for your specific network adapter model and operating system version. You can obtain the correct driver from the manufacturer's website or use a third-party driver management software tool to detect and download the correct driver for your system automatically.
2. How do I know if my network driver needs to be updated?
You can check if your network driver needs to be updated by following these steps:
Step 1. To access your computer's Device Management, click the corresponding icon. To access Device Manager, right-click the Windows Start menu and select it from the menu that appears.
Step 2. To locate your network card, expand the "Network adapters" subheading (s).
Step 3. To access the properties menu for a network card, right-click on it and select the option.
Step 4. The "Driver" tab can be found in the Properties window.
Step 5. Determine if your drivers are up-to-current by looking at the "Driver date" and "Driver version" fields. Your network driver needs to be updated if its date or version is older than the most recent version available from the manufacturer's website.
Alternatively, you can use a third-party driver management software tool EaseUS DriverHandy that can automatically scan your system for outdated drivers, including your network driver, and provide you with the latest version to download and install.
It is recommended to periodically check for driver updates and keep them up to date to ensure your computer's network adapter functions appropriately, efficiently, and securely.
3. How can I reinstall the network adapter driver?
To reinstall the network adapter driver, follow these steps:
Step 1. Open the Device Manager on your computer. To do this, right-click on the Windows Start menu and select "Device Manager" from the options.
Expand the "Network adapters" category to view your network adapter(s).
Step 2. Right-click on the network adapter for which you want to reinstall the driver and select "Uninstall device" from the options. Check the box that says "Delete the driver software for this device" if it is available.
Restart your computer.
Step 3. After the restart, Windows should automatically reinstall the network adapter driver. If it does not, you can go to the manufacturer's website and download the latest version of the network adapter driver for your specific model and operating system version.
Once the download is complete, double-click the downloaded file to launch the installation wizard, and follow the on-screen instructions to install the driver.
Restart your computer once again to complete the installation process.
Following these steps, you can successfully reinstall the network adapter driver and ensure your computer's network adapter functions appropriately.
4. How do I install missing network drivers?
To install missing network drivers, you can follow these steps:
Identify the missing network driver: Open the Device Manager on your computer and look for a device with a yellow exclamation mark or question mark icon next to it. This indicates that the driver is missing or not installed correctly.
- Download the correct driver: Visit the website of your computer or network adapter manufacturer and download the correct driver for your specific model and operating system version.
- Copy the driver to your computer: If you downloaded it on a different computer, copy it to a USB drive or other portable storage device and transfer it to the computer where you want to install the driver.
- Install the driver: Double-click on the downloaded driver file to launch the installation wizard and follow the on-screen instructions to install the driver.
- Restart your computer: After the installation, restart your computer to apply the changes.
- Verify the driver installation: Open the Device Manager again and verify that the network adapter device no longer has a yellow exclamation mark or question mark icon next to it. This indicates that the driver has been installed correctly.
By following these steps, you should be able to successfully install missing network drivers and ensure that your computer's network adapter functions appropriately.
Was This Page Helpful?
Related Articles
-
Printer Not Connected? Here Are the Causes and Fixes with How-To Guide
![author icon]() Banu/2025-04-15
Banu/2025-04-15 -
Why Are USB Ports Not Working in Windows 11? Causes and Fixes Available Here
![author icon]() Banu/2025-04-15
Banu/2025-04-15 -
How to Fix MTP USB Device Driver Problem in Windows 7/10/11
![author icon]() Cici/2025-04-15
Cici/2025-04-15 -
How to Solve USB Headset Not Detected Issue on Windows 10/11/8/7 [4 Fixes]
![author icon]() Sherly/2025-04-15
Sherly/2025-04-15
