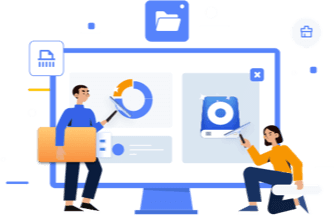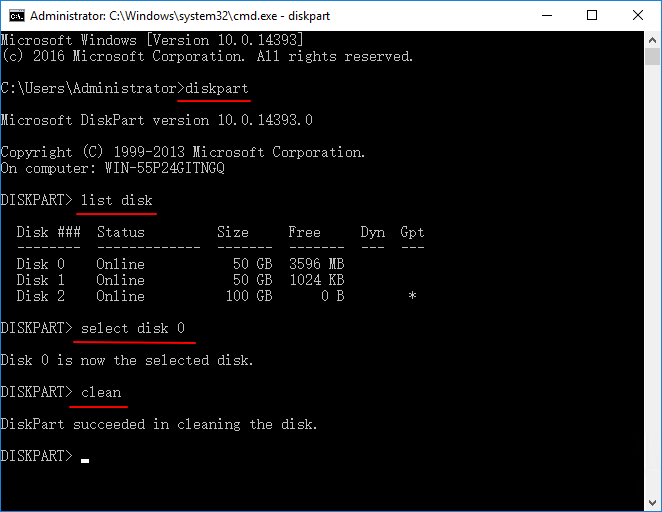| Workable Solutions |
Step-by-step Troubleshooting |
| Method 1. Run Factory Reset to Wipe Everything Off a Hard Drive Except the OS |
Step 1: Hit the Start button...Full steps |
| Method 2. Use Disk Wipe Software to Wipe a Hard Drive but Keep the OS |
Step 1. Open EaseUS BitWiper...Full steps |
| Method 3. Run DiskPart CMD Command in Hard Drive Partitions |
Step 1: Click on the Start button...Full steps |
Picture this: your PC broke and it's time to sell it and get a new one. But before you do that, it is important to erase your discs. If you don't erase your discs, you're giving over personal information to the person who buys your computer. Moreover, you also need to make sure the OS remains intact.
Having said that, doing so is a complicated task. The problem is that even if you erase your personal information, it remains on the hard drive due to the way Windows handles file deletion. And of course, with the appropriate tools, someone may retrieve your data. To ensure that no personal information traces persist, you must safely erase the hard disc.
So, when you're selling or removing the data from your computer for any other reason, you need to completely wipe off the data from your hard drive to prevent it from getting into the wrong hands. This article has the proper techniques for you to wipe off a hard drive while keeping your OS intact. Let's get started!
Can You Wipe a Hard Drive but Keep the OS?
Yes, it is possible to wipe a hard drive while keeping your computer's OS intact. But before you begin wiping off your hard drive, consider what sort of hard drive you are using. If you are using a magnetic spinning hard disk, we recommend following the Factory Reset Method to wipe it off.
But in the case of an SSD drive, you need to wipe it off using the EaseUS Todo Backup tool to efficiently back up all the files. This is because the SSD drive stores the data differently from the traditional hard drive. So, simple methods are not recommended while wiping an SSD drive. But the wiping process can be efficiently achieved using the EaseUS Todo Backup tool.
How to Wipe Everything Off a Hard Drive Except the OS
Removing personal data from the hard drive does not seem complicated, but it can be challenging if you aren't aware of the proper methods to do the job. Wiping off a Hard drive is essential in selling your computer or changing a PC at work so that no one accesses your files.
To do this job efficiently, you can follow the valuable techniques listed below:
Method 1. Run Factory Reset to Wipe Everything Off a Hard Drive Except the OS
The first method on our list is to run a factory reset of the Windows to erase all the files present on the hard drive. This is considered as one of the efficient solutions to solve this issue. Moreover, you can also solve several other issues, such as removing an unknown file, solving the performance issues, etc., by running a factory reset.
However, this method has its flaws. It removes some of the essential tools of Windows, including Microsoft Edge, Google Chrome, Microsoft Edge Beta, etc. This method can be pretty time-consuming for people who don't have much time to remove the data. Despite the flaws, it is a reliable technique to wipe off your hard drive and protect your personal from getting into the wrong hands.
To run a factory reset on Windows, follow these instructions:
Step 1: Hit the Start button and open Settings of the Windows.
Step 2: Once the Setting is opened, click on Updates & Security option.
Step 3: Under the Updates & Security tab, you will find the Recovery option; click on it.
Step 4: Now, navigate the Reset this PC section and click on the Get Started button in it.
![Click on Get Started]()
Step 5: A new window will appear; now select the Keep My Files options and click the Next button.
![Click on Keep My Files]()
Step 6: Check the apps you will need to reinstall by clicking on the List of apps to be removed option. After that, click on the Back button.
Note: It is an optional step.
![Click on List of apps to be removed]()
Step 7: Click on the Reset button to factory reset your device.
Method 2. Use Disk Wipe Software to Wipe a Hard Drive but Keep the OS
Some users may want to remove the files or wipe the drive manually. It is not ideal because several third-party data recovery tools can extract information in these scenarios.
A hard drive wipes software - EaseUS BitWiper - is required to obtain a satisfying outcome when departing a computer bare, with nothing else to be discovered. The third-party software takes around a minute to download, whereas the Windows application may be found under Settings.
BitWiper comes with two essential features, i.e., File Shredder and Wipe Partition. Wipe Partition allows the user to wipe out all the partitions of the disk permanently. On the other hand, File Shredder helps the person clear out all the unnecessary files without even the slightest chance of being recovered by any software.
File Shredder overwrites the space occupied by all the deleted files, which eradicates the chance of data recovery. So, to wipe off your hard drive without risking or removing your computer's OS, you need to have EaseUS BitWiper installed on your computer.
Steps of how to use EaseUS BitWiper to wipe everything off a hard drive except the OS are listed below:
Step 1. Open EaseUS BitWiper and then select "Wipe Disk."
Step 2. Choose the external (Or USB, SD, Memory) hard drive to wipe. Then click "Next."
Important: Make sure you have chosen the targeted external disk. The data is irrecoverable.
Step 3. Choose the proper wiping method based on the security level and wipe speed. And then click "Next."
Step 4. Confirm the Warning message and then select "Wipe."
Step 5. Wait for the wiping process to complete.
Method 3. Run DiskPart CMD Command in Hard Drive Partitions
DiskPart is a free vintage command-line tool to handle drives, partitions, volumes, and virtualized discs using Command Prompt, which often outperforms other Windows 10 utilities like Disk Management and the File Explorer Format function.
These commands will delete everything on the specified disc, and the alterations will be irreversible. If the drive is still available, it is strongly advised that you back up your data before proceeding. If you have numerous drives attached to your device, unplug them to avoid picking the incorrect device.
However, this tool only removes the partitions and data available in the drive. If you want to overwrite the space occupied by the deleted files in the hard drive, you're recommended to follow the methods above.
To remove the data using DiskPart, follow these steps:
Step 1: Click on the Start button, navigate the Command Prompt, and click on the Run as administrator option.
![Click on Run As Administrator]()
Step 2: Now, type diskpart command and press Enter, and then type list disk and press Enter.
Step 3: You will get the list of disks, now type select disk number and press Enter.
Step 4: Now type clean, and press Enter to wipe out the data from the hard drive.
![Type clean]()
Conclusion
Wiping off your data before selling your computer or giving your hard drive to someone for use is pretty essential. The above methods are easy and efficient to wipe off a hard drive without touching your computer's OS.
The EaseUS BitWiper software will make your task even more straightforward because the interface and effectiveness with which it does the operation are excellent. Downloading EaseUS will also assist you in wiping hard disks and partitioning discs, retrieving lost data, conveniently backing up information, and so forth. It is a one-stop solution for you.