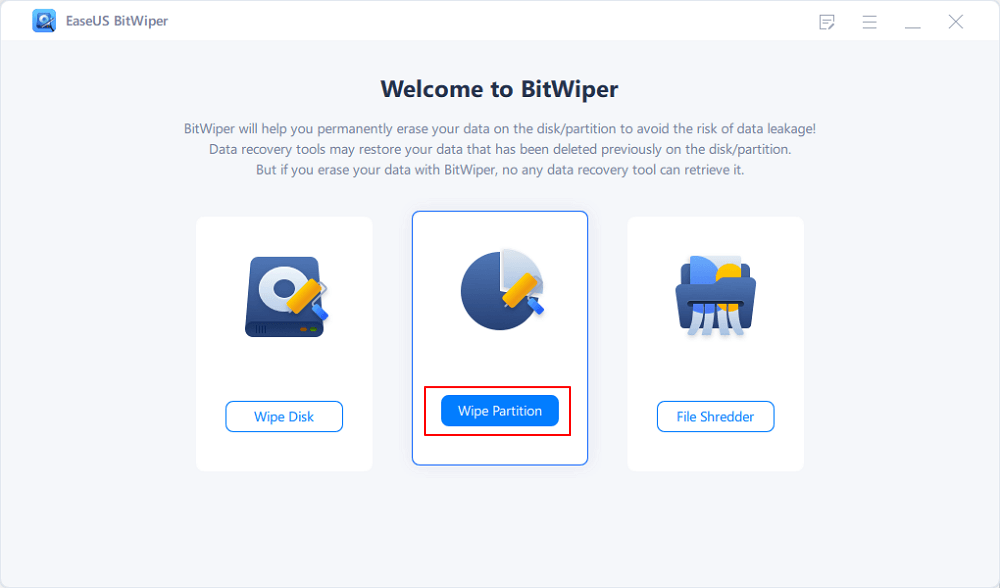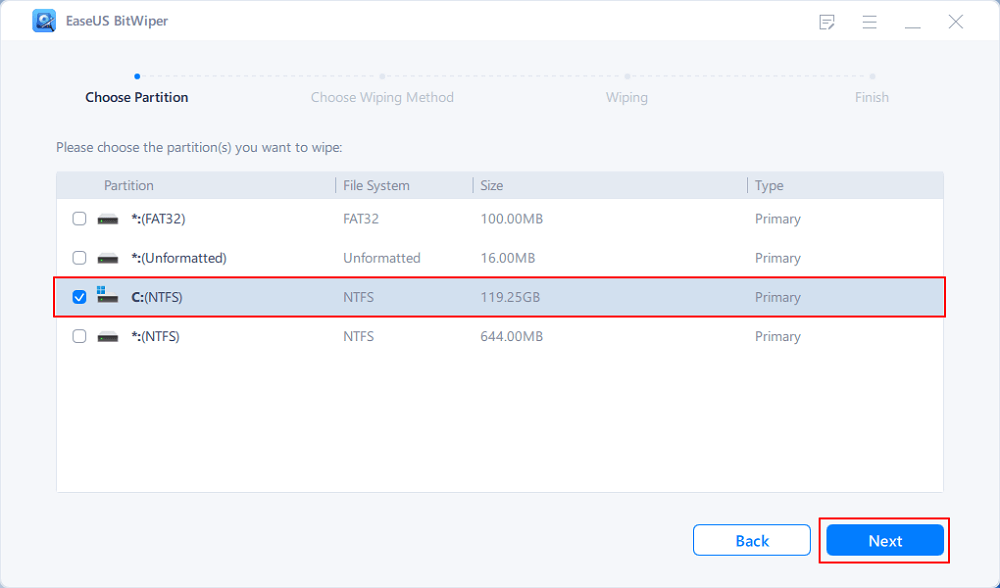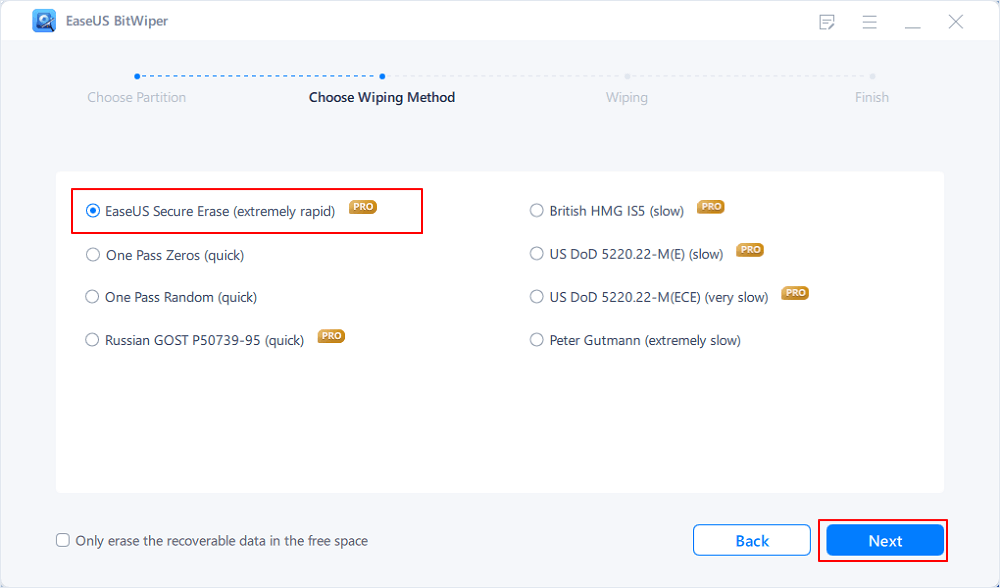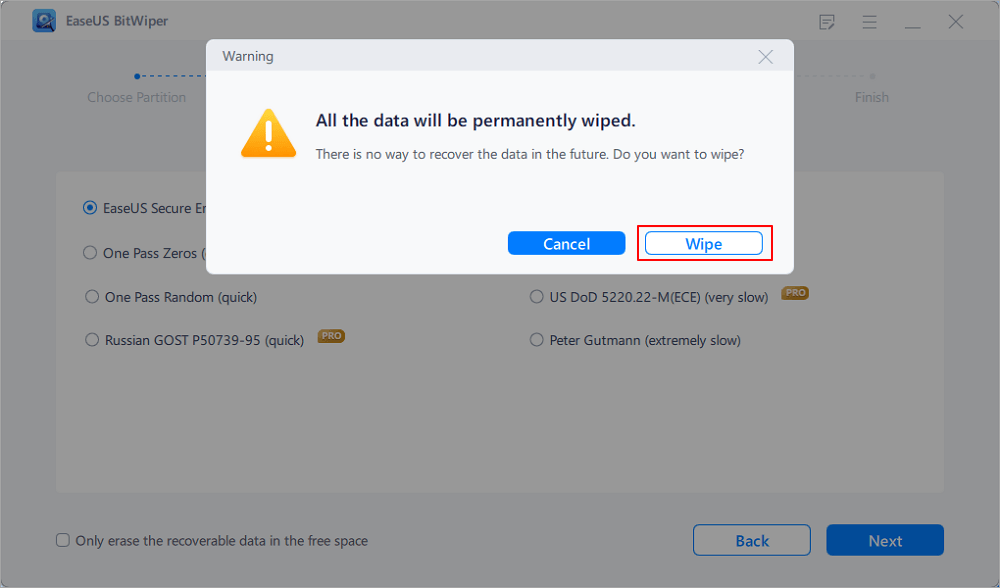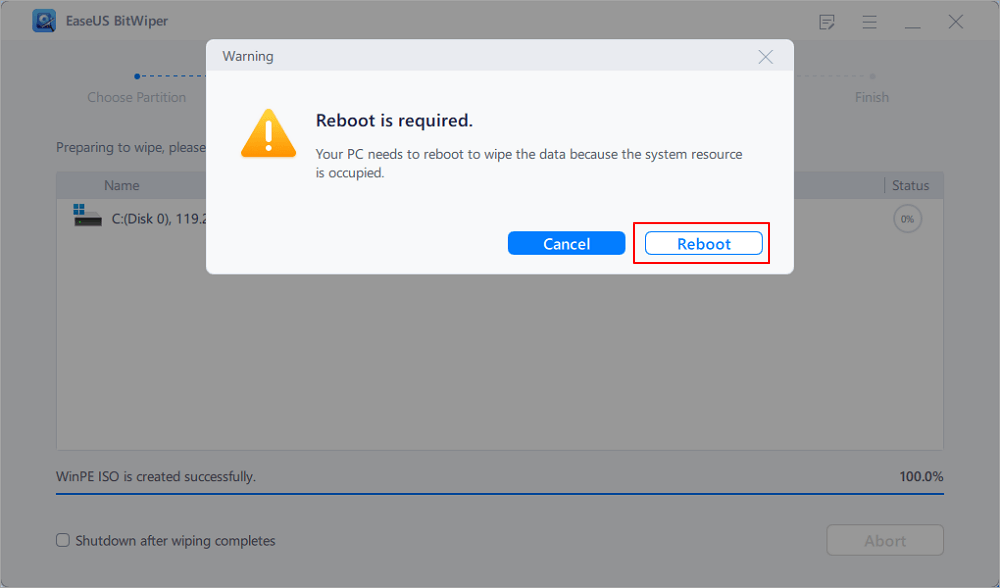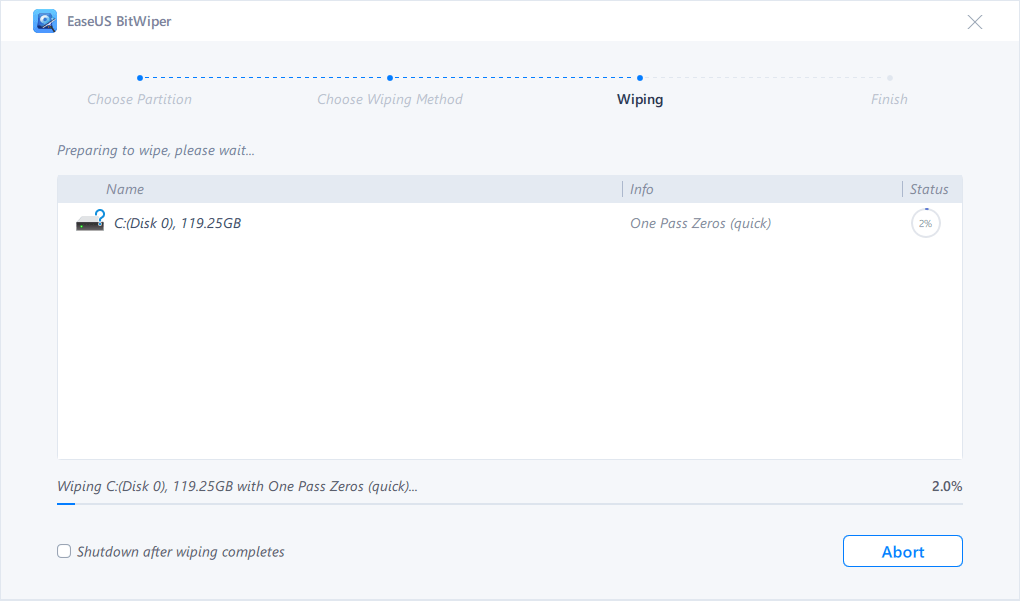EaseUS BitWiper
How to Clean C Drive in Windows 10 (With or Without OS)
Keep your PC running smoothly by increasing the disk space. If your Windows device is running low on storage, here are a few ways to free up some drive space.
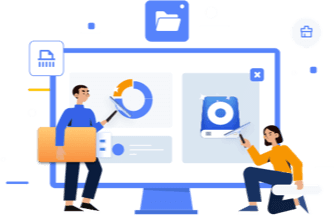
Table of Contents
Main Content:
1 - Clean C Drive and Free Up Disk Space in Windows 10
2 - Clean C Drive with OS in Windows 10
C drive is ideally the core of any Windows 10 system. It contains all important system files and operating systems. Moreover, in most Windows 10 systems, C drive saves the downloaded files that are not assigned any dedicated space. Hence while contains temporary application files, Windows updates, and random downloads.
While there may be many reasons to clear the C drive in Windows 10 system, cleaning up the data for next use remains crucial. However, not all persons know the right ways to clear or clean C drive. So, today we bring to you clear and step-by-step ways to safely get rid of the C drive data in Windows 10. Starting from the different methods to clean C drive junk, directly clean up the whole system drive with OS and process to free up spaces, it is easy and quick.
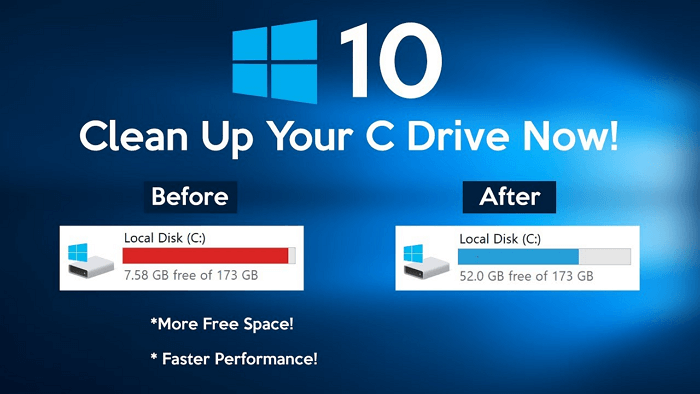
Once you've decided to clean C drive, there are different methods to achieve the same. Before jumping to the methods, it is crucial to be sure of the need to clean the C drive as these methods completely remove all data and free up the entire disk space in Windows 10. It is recommended to take a backup or save the necessary serial keys of the software before cleaning the C drive.
Let us go through the top three methods to free up disk space in Windows 10.
Method 1. Run Disk Cleanup
Method 2. Enable Storage Sense
Method 3. Empty Recycle Bin
Method 4. Move Large Files and Folder to Another Drive
Microsoft has incorporated almost all essential tools as an in-built feature, and hence when it comes to data clearing, the in-built disk cleanup utility is the first choice. It is an easy-to-use feature that can be used by any person irrespective of computer skills.
Pros:
Cons:
Detailed steps:
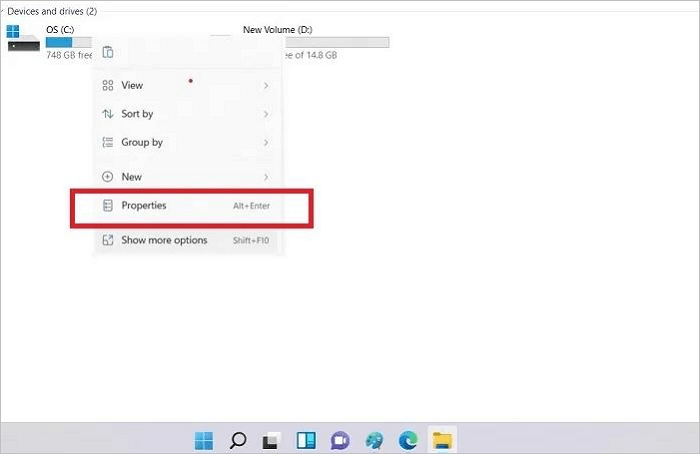
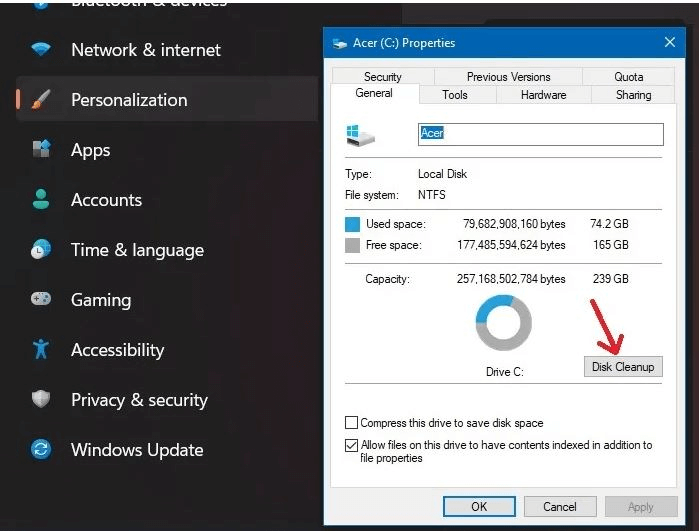
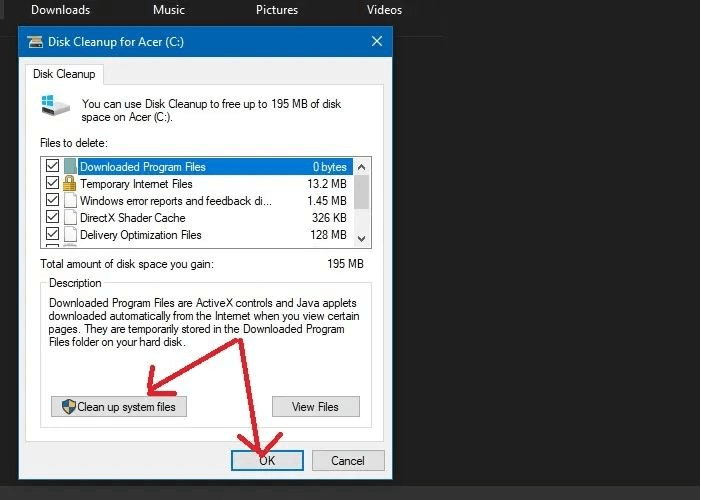
Storage Sense is another useful in-built feature in Windows 10 that can effectively clean C drive while keeping the operating system details. For example, it can monitor the storage space, clean up the Recycle Bin, remove old files in the Downloads folder, and permanently delete the temporary files.
Pros:
Cons:
Detailed steps:
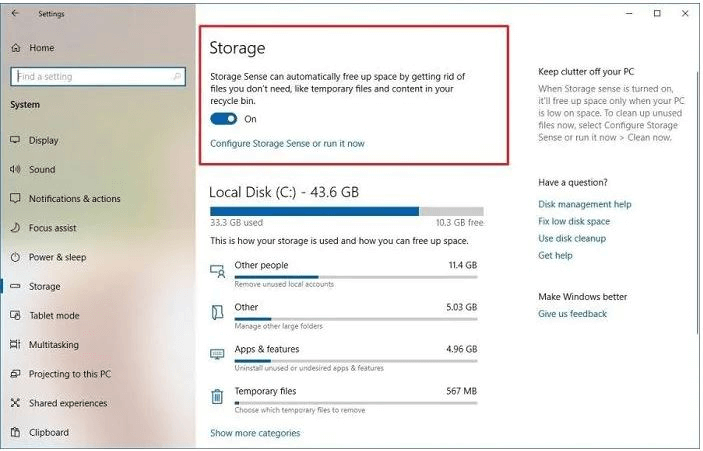
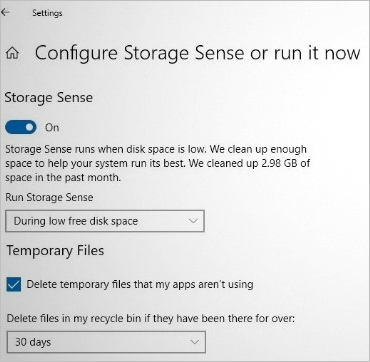
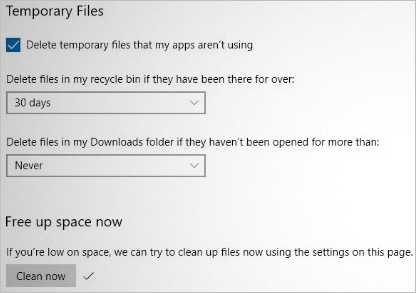
Recycle Bin is often used to delete unnecessary data and files. This feature of the Windows 10 holds the deleted files temporarily and hence forms a major part of the C drive memory. Hence, deleting the data from recycle Bin can significantly free up C drive space.
Pros:
Cons:
Detailed steps:
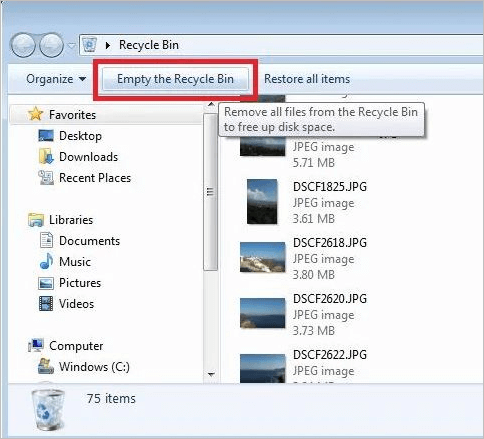
The large files take significant space in the system, and hence moving them to another drive or external storage can be a good option to free up some memory in the C drive and clean it.
Pros:
Cons:
Detailed steps:
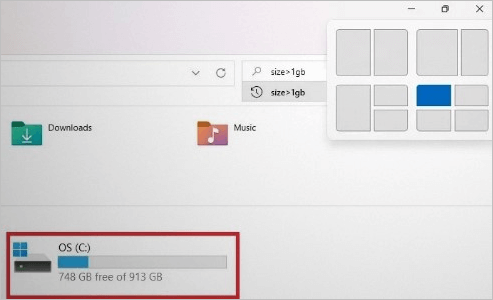
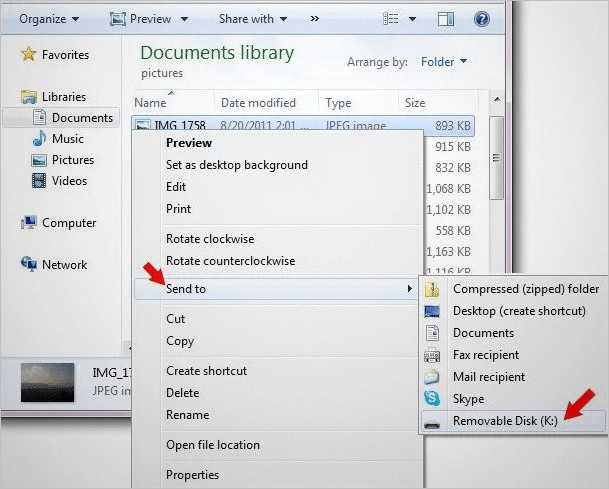
C drive has the Windows 10 operating system. However, the users often want to clean C drive with the operating system to give the system a brand new look. Further, to install the operating system to a new disk, it is important to delete the C drive data, including the operating system. So, how can it be done?
Many persons use the EaseUS BitWiper, easy-to-use software for cleaning C drive or simply wiping the data out of the Windows 10 system. If you’re confused in deciding its use, have a close look at the top features of this software. These include:
Hence, if you're looking to clean C drive completely, including the operating system, EaseUS BitWiper is the perfect solution for you. All you need to do is download the software and start using it. Furthermore, it is feasible if you need to clear C drive on multiple Windows 10 systems, including Windows 10.
Step 1. Launch EaseUS BitWiper, click "Wipe Partition".
Step 2. Select the system C drive you need to wipe, and click "Next".
Step 3. Select the Wiping Methods. EaseUS Secure Erase is recommended.
Step 4. Click "Wipe" to confirm that you want to wipe the system drive.
Step 5. Wait patiently, when the program pops up a window and requires rebooting, click "Reboot".
It will enter a WinPE environment to immediately wipe out your system C drive.
Step 6. EaseUS BitWiper will automatically wipe your system C drive when your computer reboots. All you need is to wait patiently till the process completes.
If you're looking to clean only the junk files or free up the storage space, the part one methods are highly recommended. These methods don't affect the operating system, while the EaseUS BitWiper can quickly wipe the entire C drive for a fresh and new Windows 10 system.
Hence, it is never difficult to clean a C drive in Windows 10 with or without an operating system using any of the five steps mentioned above. It is easy to run disk cleanup or enable the storage sense on the device. Further, the C drive in Windows 10 can be cleared by emptying recycle Bin or moving the large files and folders to another drive. It is often easy to use EaseUS BitWiper for clearing system C drive.
It is recommended to save the important data and files before cleaning the C drive in Windows 11. You can take the help of a system image backup or can take a backup in external storage.
Related Articles - ALSO ON EaseUS SOFTWARE
How to Clear a Pen Drive in 2023 [3 Easy Methods]
![]() Tracy King/2023-10-19
Tracy King/2023-10-19
Permanently Delete Files so They Can't Be Recovered [2023 New Guide]
![]() Daisy/2023-10-19
Daisy/2023-10-19
Why Is Disk Cleanup Not Deleting Files and How to Fix It
![]() Tracy King/2023-10-19
Tracy King/2023-10-19
(2023)Wipe and Clean Seagate External Hard Drive Safely on Windows and Mac
![]() Tracy King/2023-10-19
Tracy King/2023-10-19