- Products
- Store
- Partner
-
Support
Support CenterGuides, License, ContactDownloadDownload installerChat SupportChat with a TechnicianPre-Sales InquiryChat with a Sales Rep
Table of Contents
| Workable Solutions | Step-by-step Troubleshooting |
|---|---|
| What Is DiskPart Clean? | DiskPart is a command-line hard drive partitioning program included in Windows and offers 38 commands...Full steps |
| Difference Between DiskPart Clean and Clean All Command Lines | The "clean" command in the DiskPart Clean removes any partition or volume formatting from the drive...Full steps |
| How Long Does DiskPart Clean or Clean All Take? | Diskpart clean, according to most users and experts, is a technique. Everything on the drive...Full steps |
| Clean Disk with DiskPart Clean Command without Losing Data | 1. Syntax to Delete Disk Partitions...Full steps 2. Syntax to Erase Disk Partitions...Full steps |
| Pros & Cons of DiskPart Clean, Alternative Tool Recommended | Compared to DiskPart, another easier option to format a disc is to use a free DiskPart alternative...Full steps |
| Guide to Run DiskPart Clean Alternative to Clean Disk | Step 1. Run EaseUS BitWiper. Click the "Wipe Disk" tab; Step 2. Select the targeted HDD or SSD to wipe...Full steps |
When using Diskpart Clean, be cautious because there is no undo option if you choose the wrong object. Diskpart also does not ask for confirmation before running a command, even if it is damaging. For example, suppose you remove a partition by accident with diskpart. In that case, you'll need to recover the data with another software, such as a third-party disc management program, or restore the drive from a backup image.
In this article, We'll show you how to use the Diskpart command-line tool to clean and format a hard drive to correct data corruption and other issues in your Windows.
DiskPart is a command-line hard drive partitioning program included in Windows and offers 38 commands. It allows users to manage internal and external hard drives using Windows operating system functions such as adding, deleting, formatting, cleaning, creating, and resizing partitions.
Other than "clean" and "clean all," Diskpart may conduct several text-based commands. For example, once Diskpart has been opened by a command prompt, running the commands "list disc," "list partition," or "list volume" will list each disc, partition, or volume on the computer's hard drive. Diskpart can also create partitions, convert essential discs to dynamic discs, and delete disc partitions.
The "clean" command in the DiskPart Clean removes any partition or volume formatting from the drive. Only the MBR partitioning and hidden sector information are altered on master boot record (MBR) discs. The GPT partitioning information, including the Protective MBR, is rewritten on GUID partition table (GPT) discs; there is no hidden sector information. The clean command will merely indicate the data on the disc as destroyed; unlike the clean all order below, it will not zero (secure erase) the disc.
The "clean all" command does the same thing as the clean command above, but it also specifies that each sector on the drive is zeroed (secure erase), erasing all data on the disc completely. The data on the disc will be unrecoverable as a result of this. Running the "clean all" command on a drive will take roughly an hour for 320 GB.
Summing up the differences:
Diskpart clean, according to most users and experts, is a technique. Everything on the drive can be deleted in as little as 1-2 minutes.
However, the clean all command in Diskpart will take a little longer, around 4-5 minutes, because it will erase all saved files and remove all partitions on the target device.
Before proceeding with the steps below, double-check the correct disc number of the disc you wish to wipe in Disk Management (diskmgmt. msc). You don't want to lose data by erasing the wrong disc. Also, you cannot undo the changes made by these instructions since they would delete everything on the selected drive. If the drive is still accessible, make a backup of your data before continuing. If your device has numerous discs connected, you should detach them to avoid selecting the wrong one.
In Diskpart, the delete command deletes dynamic disks, partitions, volumes, and shadow copies. This command will delete several books or an undesirable partition, such as a recovery partition, from the disc and return them to unallocated space. To remove a partition, follow these steps:
Step 1. Type diskpart in command prompt and press Enter.
Step 2. Type pick disc 0 at the DiskPart prompt (Selects the disk).
Step 3. Type list partition and press Enter.
Step 4. Type select partition *. Replace * with the number of the partition you want to delete. Here we've selected Partition 1.
Step 5. Type delete partition at the DiskPart prompt.
We've highlighted all the commands here:
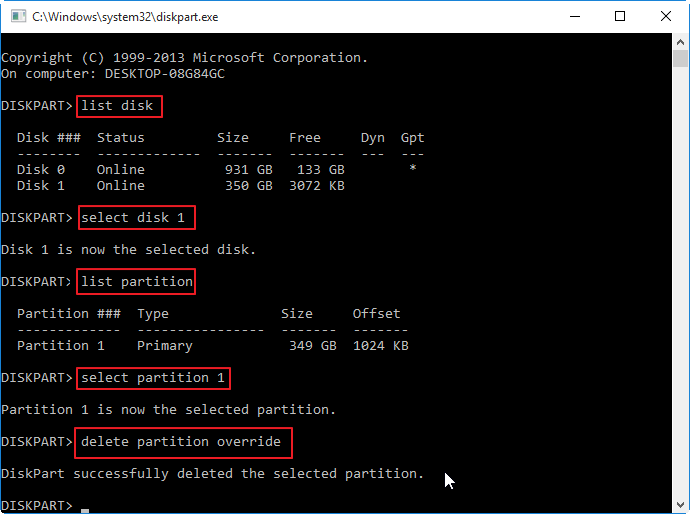
You can use the Diskpart clean command to convert all the stored data into unallocated space when you have a whole disc to wipe clean. By writing zeros to each disc sector, this procedure deletes all data on the drive. Diskpart also wipes the selected drive clean of all partition and volume information. To clean a disc, follow these steps:
Step 1. Type diskpart in a command prompt.
Step 2. Type list disk and press Enter. A list of disks will appear.
Step 3. Type select disk *. Replace * with the number of the disk you want to erase. We've selected Disk 2 here.
Remember that, once you erase the disk, it is unrecoverable, so choose it carefully. Now type ''Clean all.''
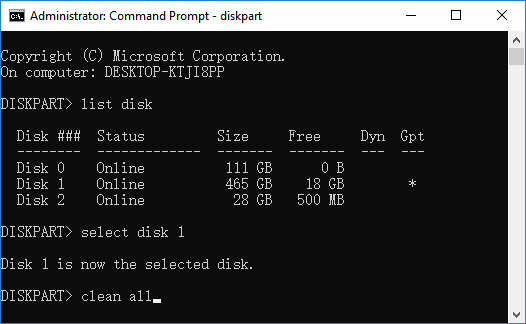
You'll now see the message, "DiskPart succeeded in cleaning the disk". Now type Exit to close the window.
| Pros: | Cons: |
|---|---|
|
|
Don't worry if you're not an experienced computer user or if you're unfamiliar with command-line interfaces. Using graphical-based techniques, write protection may be removed from hard drives, USB drives, and even SD cards.
One of these apps is EaseUS BitWiper, which allows you to solve the issues mentioned above on your discs without understanding the command line.
Compared to DiskPart, another easier option to format a disc is to use a free DiskPart alternative formatting software. We propose that you download and try EaseUS BitWiper. This tool helps to wipe or clean an entire drive, including the data disk and even the OS drive, successfully at once.
With just a few simple clicks, you may format or clean up an internal HDD, an external USB stick, pen drive, or SD card, among other devices. The salient features include:
EaseUS BitWiper - a newly launched disc wipe software by EaseUS - streamlines the entire cleaning up of a hard drive compared to the DiskPart Clean command. You can download this tool and follow the simple instructions to DiskPart clean your disk.
This tool has a straightforward and easy-to-use interface that lets you run DiskPart Clean seamlessly.
Step 1. Run EaseUS BitWiper. Click the "Wipe Disk" tab.
Step 2. Select the targeted HDD or SSD to wipe.
Notice: Please make sure you have chosen the correct HDD or SSD. Once the wiping starts, your data is irrecoverable.
Step 3. Choose Wiping Method and click "Next."
Choose a suitable wiping method. Recommend EaseUS Secure Erase!
Step 4. Check the warning message and click "Wipe" to confirm.
Step 5. Wait for wiping finish and click "Done."
In this article, we've listed two major free techniques for cleaning and formatting a hard drive disc: DiskPart Clean and the EaseUS BitWiper software.
Many Windows managers and experienced users advise that you can format a hard drive on your own using File Explorer and Disk Management. We suggest you use EaseUS BitWiper as it is your best bet for rapid and smooth operation.
Related Articles - ALSO ON EaseUS SOFTWARE
Can You Wipe Free Space on an SSD [2023 Full Guide]
![]() Daisy/2025-04-15
Daisy/2025-04-15
How to Wipe a Hard Drive on a Dead Computer [Windows & Mac]
![]() Banu/2025-04-15
Banu/2025-04-15
How to Erase USB Drive before Selling or Throwing It Away
![]() Banu/2025-04-15
Banu/2025-04-15
How to Delete Everything But OS in Windows 10/11 [Beginners' Guide]
![]() Banu/2025-04-15
Banu/2025-04-15




