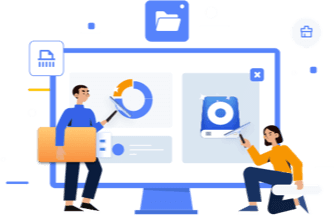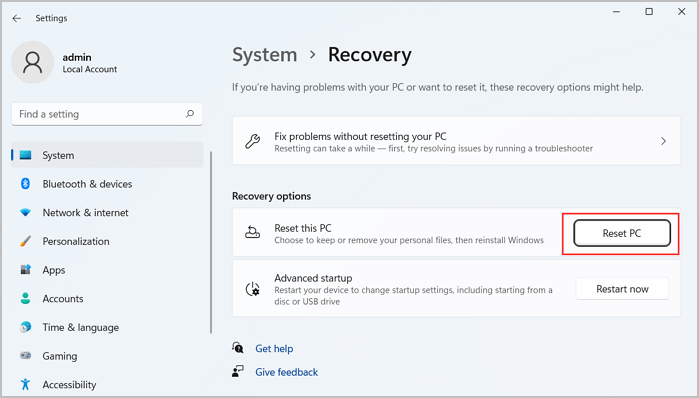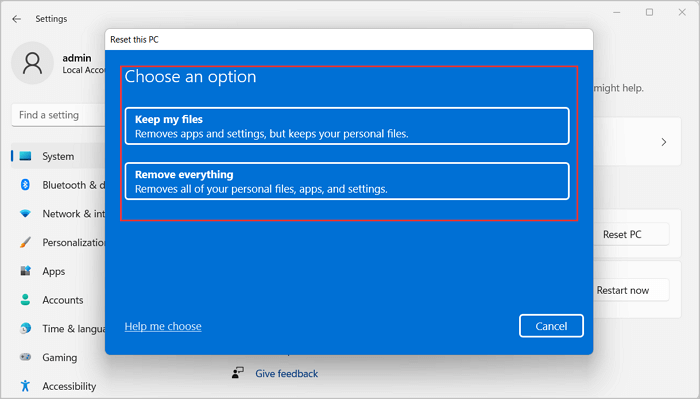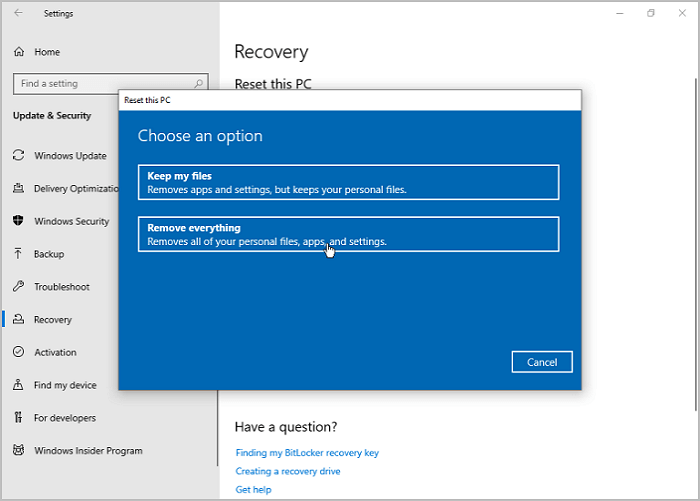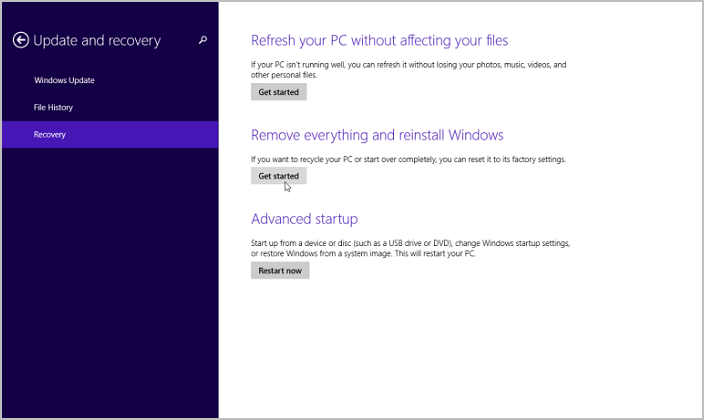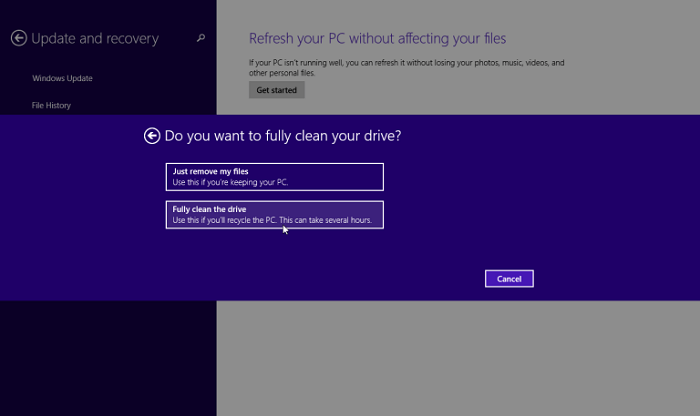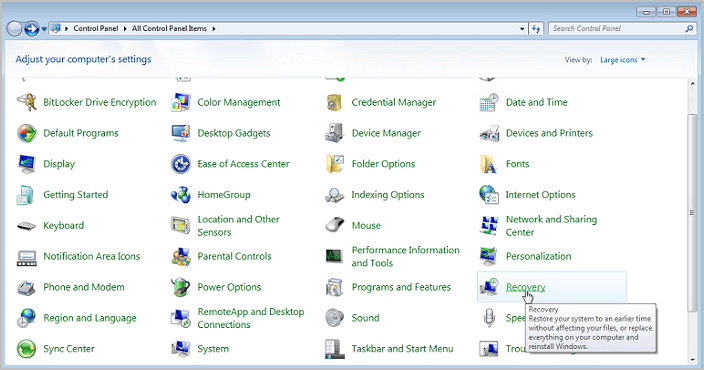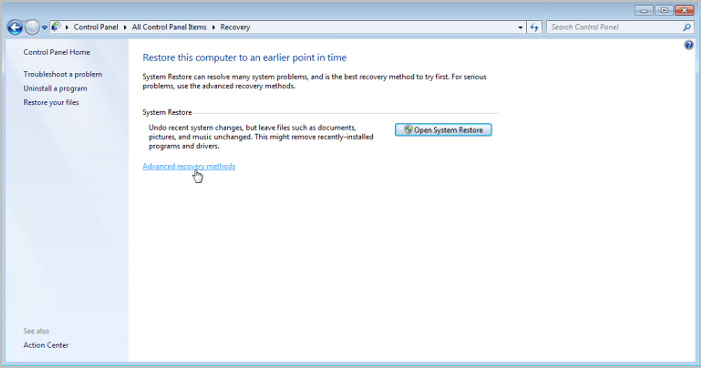How to wipe a hard drive? Check effective solutions first:
| Workable Solutions |
Step-by-step Troubleshooting |
| Fix 1. Wipe A Hard Drive with Third-party Software (Fast and Secure0 |
Clean hard drive in three steps...Full steps |
| Fix 2. Reset PC to Wipe Hard Drive |
Apply manual ways in Windows 11/10/8.1/8/7...Full steps |
Difference between "Wipe" and "Format"
If you plan to wipe the information without leaving traces altogether, one thing you ought to know is the difference between wipe and format. Formatting a hard drive doesn't delete the files; it erases the file system, leaving the data unseen or inactive but not gone. With a file recovery program, formatted information is recovered.
On the other hand, wiping your hard drive ensures all information embedded therein is permanently deleted. It is done effectively using third-party software.
Why Wipe Your Hard Drive
There are many existing reasons why you may want to erase your hard drive permanently. Some possible reasons include:
- Selling the hard drive
- Removing a virus or malware
- Charity donation to a church or school
- Overwrite delicate personal information
- Having to use a second-hand disk drive that still contains the previous owner's information.
You may have other reasons for wiping your hard disk drive; however, whatever the reasons are, there are two basic ways to wipe your hard drive. Let's run through each one.
How to Wipe a Hard Drive with Third-party Software
Third-party wiping software can completely erase data on your disk partition or system C drive. The C drive partition is where Windows is installed and can't be erased utilizing the built-in formatting tools in Windows' systems.
Much third-party software is accessible to wipe your hard drive, but the prominent among them all is the EaseUS Bitwiper. As the name suggests, EaseUS Bitwiper is a professionally designed data wipe software to specifically wipe disk, partition, and even shredded files such as images, audio, documents, etc., or folders.
Unlike some software that doesn't erase external drives, the EaseUS Bitwiper wipes HDD, SSD, OS drive, external hard drive, SD card, and USB drive. It is also equipped with many usable wiping methods such as Secure Erase, One Pass Zeros, One Pass Random, Russian Gost P50739-95, etc., to suit your preference.
Windows users who wish to wipe their hard drive with no traces left behind are entirely advised to download the EaseUS Bitwiper for an effective and efficient hard drive wipe. Furthermore, it supports Windows 7, 8, 8.1, 10, 11, and server 2012 - 2022.
- Notice:
- Before you wipe your hard drive, ensure you back up all important content, as the wiping process cannot be aborted once started.
Step 1. Run EaseUS BitWiper. Click the "Wipe Disk" tab.
Step 2. Select the targeted HDD or SSD to wipe.
Notice: Please make sure you have chosen the correct HDD or SSD. Once the wiping starts, your data is irrecoverable.
Step 3. Choose Wiping Method and click "Next."
Choose a suitable wiping method. Recommend EaseUS Secure Erase!
Step 4. Check the warning message and click "Wipe" to confirm.
Step 5. Wait for wiping finish and click "Done."
Learn More Features of EaseUS BitWiper:
Other Method: Reset PC and Wipe Hard Drive
In place of third-party software, you can wipe your hard drive with Windows's built-in recovery tool. Here, we will guide you through the wiping process in Windows 11, 10, 8.1, and 7.
1 - How to Wipe A Hard Drive in Windows 11
2 - How to Wipe A Hard Drive on Windows 10
3 - How to Completely Wipe Hard Drive on Windows 8.1/8
4 - Reset This PC on Windows 7
How to Wipe A Hard Drive in Windows 11
- Go to Settings > Recovery > Reset This PC
![reset this pc on windows 11 - 1]()
- Choose to Remove My Files or Remove everything.
![reset this pc on windows 11 - step 2]()
How to Wipe A Hard Drive on Windows 10
You can reset your computer system and erase the drive altogether using the recovery tool in Windows 10. Simply navigate to Settings > Update and Security > Recovery. Then locate Reset This PC, under it click Get Started.
![reset pc on windows 10 - 1]()
A window popup will be displayed requesting if you want to save your files or delete them all. Choose Remove Everything and then click Next and Reset.
![reset pc on windows 10 - 2]()
At this point, your computer resets and reinstalls Windows. Once the process is completed, your PC reboots and displays the Windows setup page. If your motive is to give or sell the PC to another person, you may continue with the setup process. However, if your reason for wiping the hard drive is to discard the PC, turn it off at this stage.
How to Completely Wipe Hard Drive on Windows 8.1/8
For Windows 8.1 users, navigate to Settings > Change PC Settings > Update and Recovery > Recovery. Under the Remove Everything and Reinstall Windows display, select Get Started, and then click Next on the page that appears next.
![reset pc on windows 8.1 - 1]()
Subsequently, you'll be provided with the option to either remove your files or fully clean the drive. Select Fully clean the drive, and click the Reset option to continue the process.
![reset pc on windows 8.1 - 2]()
At this point, your computer resets and reinstalls Windows. Once the process is completed, your PC reboots and displays the Windows setup page. If your motive is to give or sell the PC to another person, you may continue with the setup process. However, if your reason for wiping the hard drive is to discard the PC, turn it off at this stage.
Reset This PC on Windows 7
The process of wiping the hard drive in Windows 7 is slightly different as it doesn't offer the same reset option embedded in Windows 10 and 8.1. However, you can erase your Windows 7 hard drive with the correct procedures. To make the procedure seamless, you'll require either the Windows 7 installation disc or a recovery partition.
To get started, open Control Panel and select Recovery. Click the link located at the base for Advanced recovery methods on the next window display. However, it's essential to note that if your computer isn't equipped with a recovery partition, you may receive an error display notification at this stage, stopping you from proceeding.
![control panel - step 1]()
Contrary to your PC lacking a recovery partition, the following screen displays different options based on your preferred choice to reinstall Windows 7. Choose the best option that suits your reasons. Next, select skip when requested to backup your files and click Restart.
![reset this pc windows 7 - step 2]()
Following the option you selected, you can now reinstall and set up your Windows 7 after it restarts, wiping out the previous installation. For a safer and better method to wipe your hard drive, it's recommended you use third-party software.
Conclusion
We have outlined two methods of wiping a hard drive to ensure sensitive information is safely and permanently erased. As mentioned earlier, it's essential to use reliable hard drive wiping software to clear your disk drive effectively. To avoid the troubles of deciding which software to download, go for the EaseUS Bitwiper.
Also, files deleted using any of the methods stated in this article are unrecoverable, so it's best to back up all sensitive and important files before carrying out the wiping process. We hope that all information shared on this page will perfectly serve you.