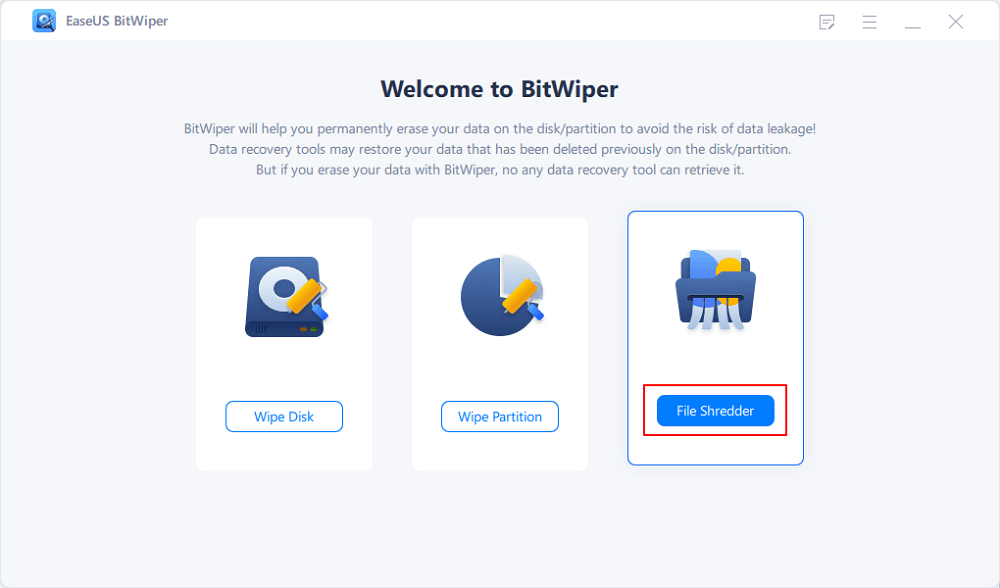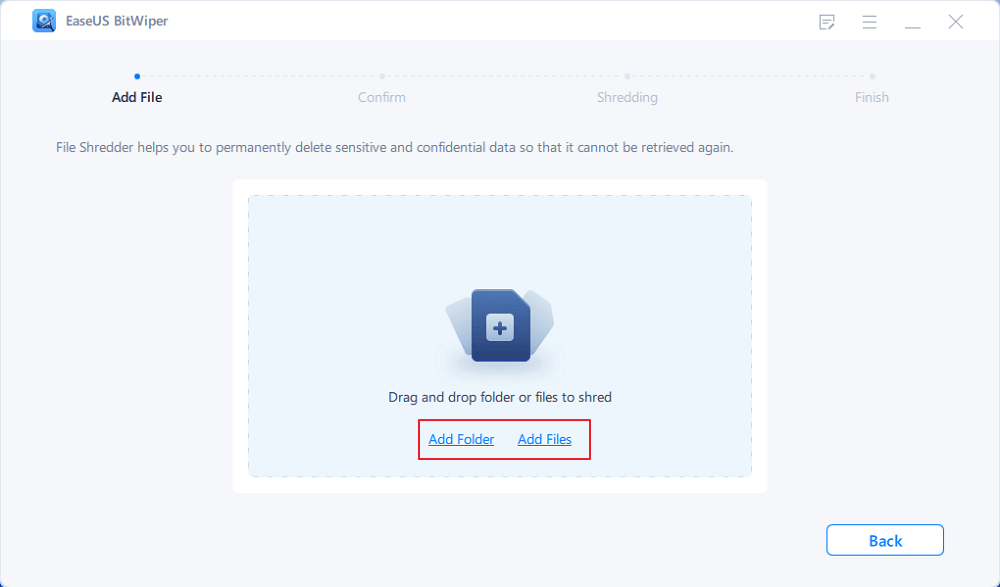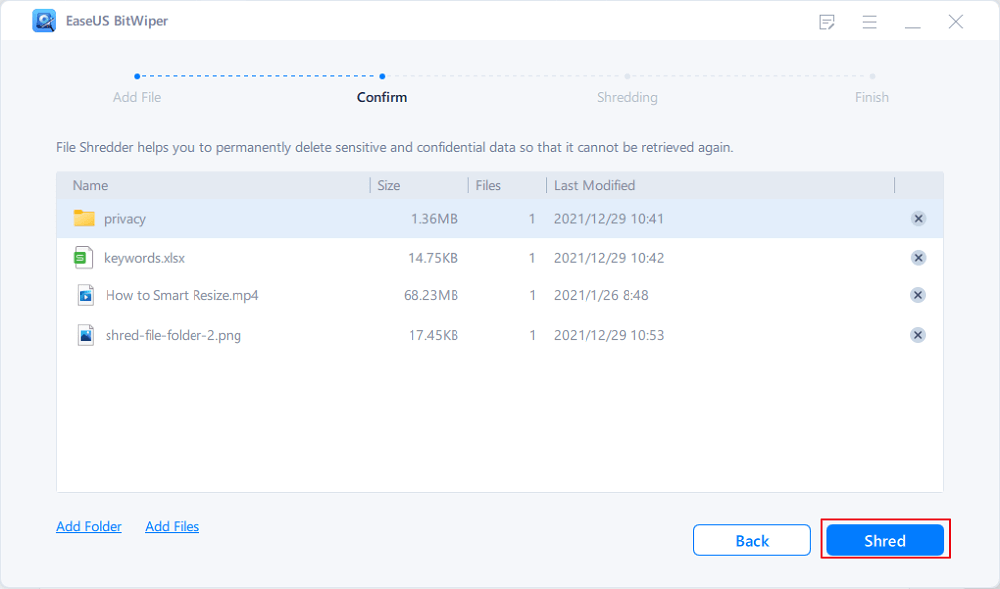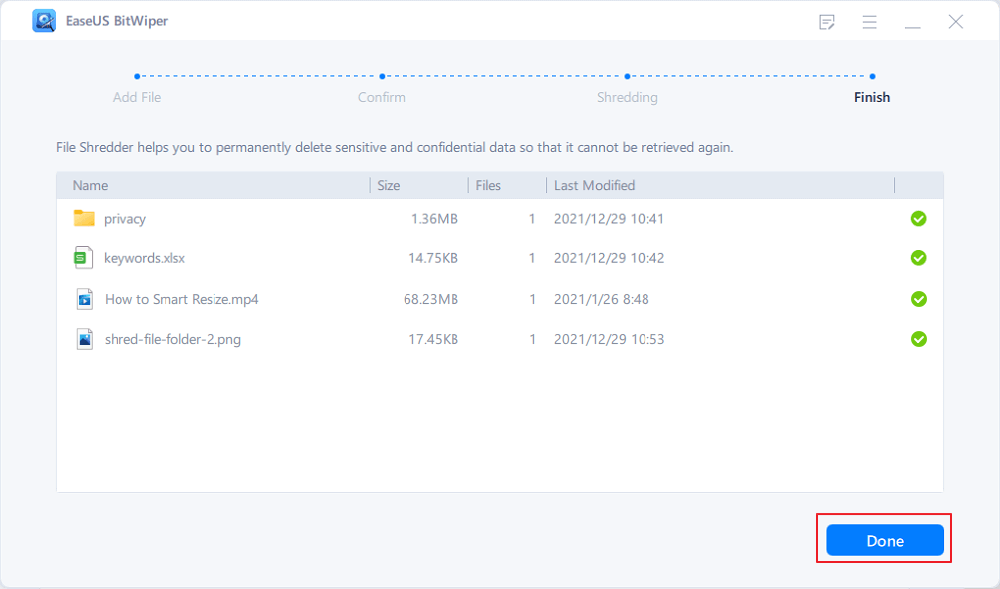- Products
- Store
- Partner
-
Support
Support CenterGuides, License, ContactDownloadDownload installerChat SupportChat with a TechnicianPre-Sales InquiryChat with a Sales Rep
Table of Contents
| Workable Solutions | Step-by-step Troubleshooting |
|---|---|
| Fix 1. EaseUS BitWiper | Launch EaseUS BitWiper and click...Full steps |
| Fix 2. Shortcut Key | Open the File Explorer on your Desktop. Navigate to the location of the file you want to delete...Full steps |
| Fix 3. CMD | First, we need to open the Command Prompt. Press the Windows+R key to open the Run box...Full steps |
| Fix 4. Powershell | Press the Windows key on your keyboard. Type in Powershell and press Enter to open it...Full steps |
When you delete a file or folder from your computer, it is not necessarily permanently removed from your computer. It is still present but hidden from the user and can be retrieved later. You may believe that the deleted file is saved in the recycle bin, but even after emptying it, all it does is show you that an equal amount of space is created as the size of the file you deleted from your hard drive. That is the reason why much-specialized software can recover your deleted data easily.
Another reason is that not permanently deleting your data can put your privacy at risk. Assume you want to sell your computer, so you delete all of your data and empty the trash bin, thinking you've gotten rid of all of your data. However, because the data was not permanently deleted, a third party can recover it, imposing a serious breach of your privacy.
Most of the time, the primary reason for deleting files from your computer is to get rid of sensitive files or to free up space on your hard drive for new files. There is always a limited space on our Windows computer to store only a few things. We are constantly deleting files to make room for new ones, oblivious that there are several safe methods for doing so in which the files cannot be recovered and remain permanently deleted. In this article, we'll go over the best methods for permanently deleting files from your computer that can't be recovered later.
There are specialized tools that can assist you in permanently removing files from your system. However, before erasing all of your data, you should make a backup elsewhere to save important data and files, as deleted data cannot be recovered.
EaseUS BitWiper is a safe tool that can completely delete files on your disk, partitions, and shred files all at once. It aids in the removal of sensitive files from your Windows hard drive. It is also extremely fast, with high-speed data destruction capable of completely erasing selected data in a matter of seconds.
Step 1. Launch EaseUS BitWiper and click "File Shredder".
Step 2. Click "Add Files" to select the files you need to shred, or you can drag files, documents, images, music files, etc., into the center area.
Step 3. Re-select files that you need to shred and click "Shred" to confirm.
Step 4. The program will immediately shred all the selected files. When it finishes, click "Done".
As previously stated, if you're willing to sell your computer, particularly a laptop. It is strongly advised that you wipe it clean from the inside so that your data is not jeopardized. What better way to accomplish this than with the EaseUS BitWiper?
Not only can it delete files, but it can also permanently delete OS drives, C partitions, and other partitions. You can erase the system partition or the C drive even if you don't have a bootable CD.
EaseUS BitWiper is compatible with multiple versions of Windows, including Windows 11/10/8.1/8/7 and Server 2012-2022 PCs.
It is by far the easiest way to delete a file(s) from your PC permanently. Here are the simple steps by which you can delete files from your PC using shortcut keys on your keyboard:
Step 1: Open the File Explorer on your Desktop. Navigate to the location of the file you want to delete.
Step 2: Click the file to select it, in case you want to delete multiple files at once. Press the CTRL key and keep selecting the files you wish to delete while holding the CTRL-key. Release the CTRL key after you're done selecting the files. If you want to delete all the files in a folder, press CTRL+A to select all the files from a folder.
Step 3: Finally, press the Delete button on your keyboard. Doing that will move your file(s) to the Recycle Bin. However, this step can be avoided by pressing SHIFT+Delete. Eventually, it will delete all your files directly without moving them to the Recycle Bin. If asked for confirmation, click on Yes.
Deleting files using the command prompt is considered as force delete or advanced delete. It is a powerful way to force your Windows computer to delete a specific file. Here's how you can do it in a step-by-step manner:
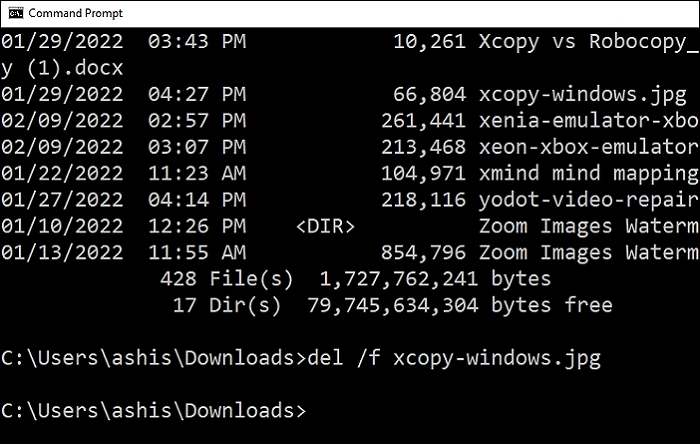
Step 1: First, we need to open the Command Prompt. Press the Windows+R key to open the Run box. Type cmd and press Enter key to open the Command Prompt.
Step 2: Now then, type del /f "filename", here ''filename" is the name of the file or path to the file which you want to delete.
Step 3: Finally, to execute the command, press Enter. Remember, files deleted through cmd aren't stored in Recycle Bin.
Using PowerShell is quite an extreme and effective way to delete a file or folder from your computer. Before using Powershell, ensure that you've full access to the files you want to delete permanently. To do that, follow these simple steps:
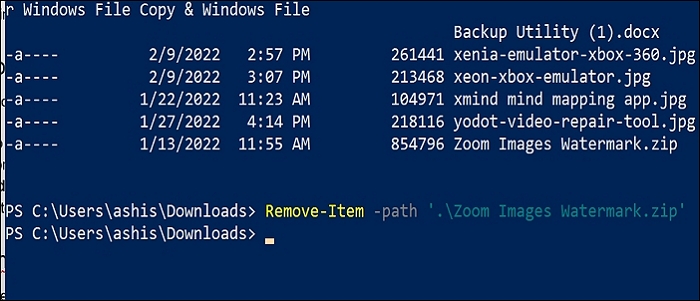
Step 1: Press the Windows key on your keyboard. Type in Powershell and press Enter to open it.
Step 2: In the Powershell Prompt, type Remove-Item -path c:\filename -recurse and press Enter.
Step 3: Now, to delete a specific file, replace c:\filename with the full path of the file you want to delete. To delete hidden or read-only files, use the -force parameter.
As previously stated, EaseUS BitWiper is a tool that can help you securely delete your files with a single click without breaking a sweat. Numerous other features can help you manage your data from various drives and partitions. The utility can be downloaded from their official website.
In this article, we've covered the most common methods for permanently deleting files from your computer without leaving a trace of how to recover them. However, we strongly advise that you backup your important documents and data before deleting them. You can create the backup on a USB flash drive, an external hard drive, or an SSD. Just ensure you have complete access to the drive you're entrusting your data to. We hope you found this article to be valuable and informative.
Related Articles - ALSO ON EaseUS SOFTWARE
How to Wipe A Hard Drive in Windows Server 2012-2022
![]() Banu/2025-04-15
Banu/2025-04-15
How Do I Erase Locked Hard Drive? Full Tips for 2023
![]() Daisy/2025-04-15
Daisy/2025-04-15
Wipe and Clean Seagate External Hard Drive Safely on Windows and Mac
![]() Banu/2025-04-15
Banu/2025-04-15
Permanently Delete Files so They Can't Be Recovered [2023 New Guide]
![]() Daisy/2025-04-15
Daisy/2025-04-15