- Products
- Store
- Partner
-
Support
Support CenterGuides, License, ContactDownloadDownload installerChat SupportChat with a TechnicianPre-Sales InquiryChat with a Sales Rep
Table of Contents
Thinking to clean a disk using CMD for your Windows 11/10/8.1/8/7? Or you're confused about the pros and cons of the "clean disk using CMD" method? This EaseUS tutorial guide covers everything you need to understand. Also, check out our alternative way of disk cleaning without CMD.
| Workable Solutions | Step-by-step Troubleshooting |
|---|---|
| Fix 1. Delete All Partitions to Clean a Disk in CMD | Step 1. Hold down the Windows + S keys to open the search bar and type cmd...Full steps |
| Fix 2. Wipe to Clean a Disk Using CMD | Step 1. Press the Windows + S keys and type cmd in the search box...Full steps |
| Fix 3. CMD Alternative for Cleaning a Disk | Step 1. Run EaseUS BitWiper. Click the "Wipe Disk" tab. Step 2. Select the targeted HDD...Full steps |
Absolutely Yes! You can clean disk using CMD by following the guidelines in this tutorial. The CMD works in two ways: to clean disk by deleting all partitions or wiping the disk's contents at once.
| Pros of using CMD to clean disk | Cons of using CMD to clean disk |
|---|---|
|
|
Whether your hard disk is corrupt or you want to change ownership, an efficient solution is to clean disk using CMD. However, the process would mean you lose all existing data, including the essential ones. That's why a backup is always advised.
It's all right if you do not know how to back up a hard drive. Downloading an excellent third-party application like the EaseUS ToDo backup would help.
Now, let's get started with the options to clean disk using CMD.
This first option uses the clean command to delete all existing partitions on the targeted hard disk. It's a one-time operation that erases all saved data on the internal or external hard drive. Therefore, if you're looking to clean a disk and remove all partitions and data quickly, this CMD clean command option is what you need.
Step 1. Hold down the Windows + S keys to open the search bar and type cmd in the box provided. Right-click Command Prompt and pick the Run as administrator option. Select Yes for the next prompt.
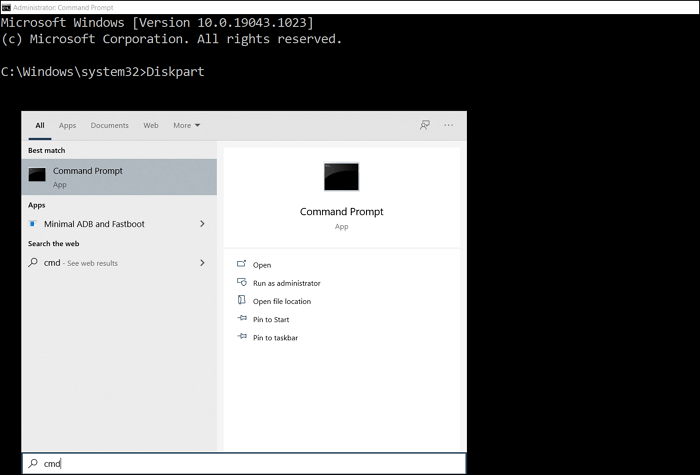
Step 2. A dark CMD command window should open. Type diskpart and hit Enter.
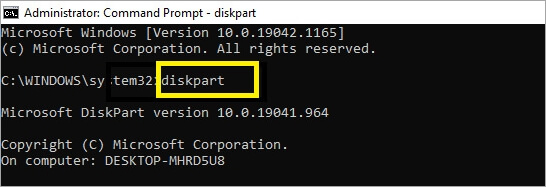
Step 3. Type list disk, and the command prompt will display all available disks. Go through the listed disks and type select disk # (replace # with the specific number of your targeted disk). Here, the target disk is disk 2. So, we enter select disk 2.
Step 4. You should see a message that Disk 2 is now the selected disk. Type clean and press Enter.
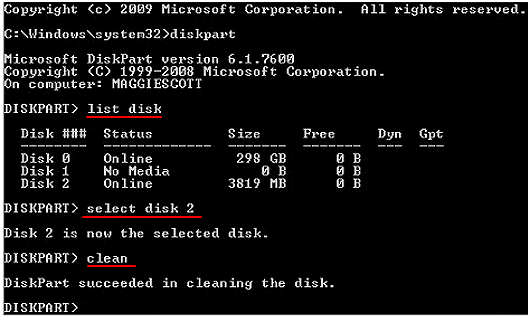
Step 5. Another message should display that Diskpart succeeded in cleaning the disk. Type exit and close the CMD command prompt windows.
The CMD command prompt offers more than cleaning all partitions on your hard disk. You can also use the commands to wipe clean a disk using CMD. The clean all command is used in this case.
Compared to the clean command, the clean all command completely wipes the disk beyond recovery. Deleted partitions and data using this option 2 are permanently erased, and the disk is reset to its original state.
See the following steps to run the clean all command lines for your internal/external hard disks.
Step 1. Press the Windows + S keys and type cmd in the search box. Next, locate Command Prompt and right-click. Select the Run as administrator option. A pop-up dialogue box will appear. Select Yes to continue.
Step 2. The CMD command prompt will then open in the form of a dark window. Type diskpart and press Enter.
Step 3. Enter the following commands one after the other and press Enter after each.
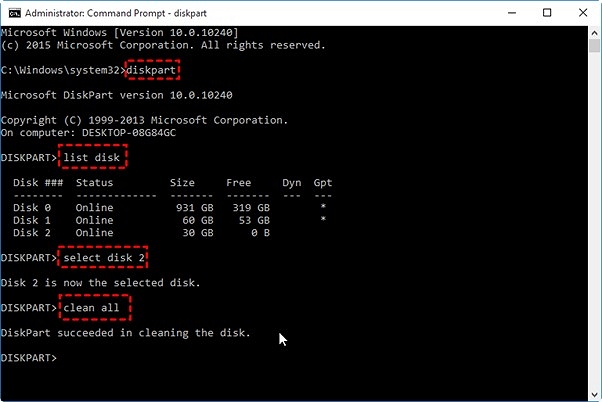
Step 4. Wait for the cleaning process to complete. Input Exit and close the CMD command prompt window.
Despite its effectiveness, many people might not want to clean disk using CMD command lines because of the setup that appears complicated. If that's the case, using a professional disk cleaning tool like the EaseUS BitWiper becomes the recommended solution.
Regardless of the Windows version or disk type, the BitWiper software offers direct disk wipe assistance. It's a reliable tool and does not have complex command lines like the CMD methods. The features of the EaseUS BitWiper are:
1. Clean and wipe multiple internal/external disks or HDDs/SSDs simultaneously.
Instead of running a CMD command prompt for the different disks one after the other, the EaseUS BitWiper helps wipe all targeted disks at once. Only ensure you have connected the internal or external disks to the same computer.
2. Delete all partitions, including the Operating System drive.
When trying a manual format, deleting the partition with the OS is impossible. However, BitWiper can perform a complete disk wipe of all data, including the OS drive.
3. Instantly erase or shred multiple files/folders.
You can also use the EaseUS BitWiper to shred selected files/folders on your internal or external hard drive. It's called shredding because it only erases the specific items you selected and nothing more.
4. Allows different disk clean modes
It also supports rapid, quick, slow, and different disk clean modes. Just ensure you find the most suitable one for what you aim to achieve.
5. Compatible with Windows Server 2022-2012 and Windows 11/10/8.1/8/7 devices.
Works on all versions of Windows starting from Windows 7. That means you do not have to worry about the compatibility of the BitWiper tool during installation.
Carefully follow these steps to use the EaseBitWiper to clean your SSDs, internal or external hard drives.
Step 1. Run EaseUS BitWiper. Click the "Wipe Disk" tab.
Step 2. Select the targeted HDD or SSD to wipe.
Notice: Please make sure you have chosen the correct HDD or SSD. Once the wiping starts, your data is irrecoverable.
Step 3. Choose Wiping Method and click "Next."
Choose a suitable wiping method. Recommend EaseUS Secure Erase!
Step 4. Check the warning message and click "Wipe" to confirm.
Step 5. Wait for wiping finish and click "Done."
It is possible to clean a Disk using CMD. And there are two methods of achieving that. Either you carry out a clean command for the partitions/data or a clean all command for a permanent/complete disk wipe.
However, these methods can be sometimes complicated for beginners and unrecoverable for the clean all command. That's when we recommend a safer, user-friendly, and reliable option – the EaseUS BitWiper software. Download it from the official page and get started. Are you having questions about the BitWiper tool? Don't hesitate to contact the EaseUS support team.
Related Articles - ALSO ON EaseUS SOFTWARE
How to Wipe a USB/Thumb Drive in Windows 11/10
![]() Banu/2025-04-15
Banu/2025-04-15
How to Delete Everything But OS in Windows 10/11 [Beginners' Guide]
![]() Banu/2025-04-15
Banu/2025-04-15
![]() Daisy/2025-04-15
Daisy/2025-04-15
Secure Methods to Erase SSD Disk on Windows and Mac
![]() Banu/2025-04-15
Banu/2025-04-15




