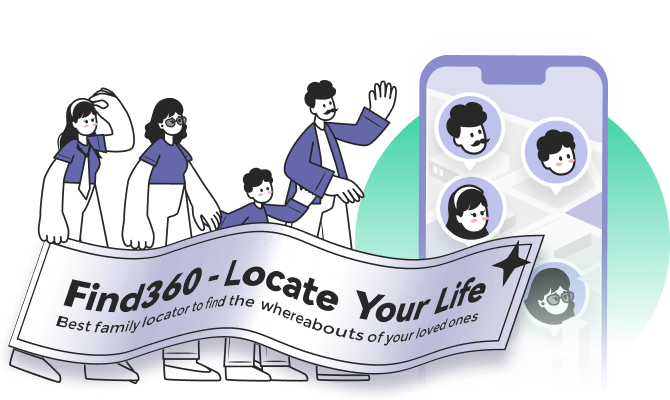
FAQ
Have some questions? Here are some responses to help you to better use Find360. If you are having any issues with the app, please check this FAQ for tips on getting the best location and accuracy.
Q: What's Find360 for?
Find360 allows you to track your family member’s phone location at anytime, to get their unlimited location history during the day, to customize personal alerts.
You can create a new circle to invite your family members with an invitation code or join their existing private circle to share your real-time GPS location with them.
Q: What are Circles?
Keep family and friends separate with Circles.
Circles are a way to stay connected to the loved ones in your life by organizing them into private groups. We default to the Family Circle, but you’ll want to create more for the other people in your life such as extended family, friends, babysitters and daycare, dog walkers, and your classmates. There are many scenarios where Circle organization comes in handy.
Keep everything in its place. location tracking, customized alerts and check-ins are all Circle specific, so no one will see anything they don’t need to.
You’re the boss. When you create a Circle, you get to decide who is invited and who isn’t. We know how important privacy is.
To get started:
- Tap on the ‘Circle switcher’ at the top of the screen
- Tap on ‘Create a Circle’ and name your new Circle
- Tap on ‘Add a New Member’ below your profile information
Invite someone to your Circle:
Once your Circle is created, you will be the only one on the map. At the bottom of the screen, tap on ‘Add a New Member’ and send them a unique invite code, either by text or email. It will tell them how to get the app and join your Circle.
Q: I created a Circle and the app gave me an invitation code – how does it work?
Invitation codes make it easy to invite and connect with your closest friends and family members within the app to keep them safe.
When you create a Circle, you are given a unique invite code for that specific Circle. Be sure to only share the invite code with the people that you want to be a part of your private map and never share it publicly.
TIP! If you are currently with your family members, it may be easiest to show or tell them the code so they can type it into the app. They will be asked if they have a code right after creating their account or they can enter it in the ‘Join a Circle’ option in the Circle Switcher at the top of the map screen.
If you aren’t currently together, use your favorite messaging app to send your Circle’s invite code along with a special link that will direct your loved ones to the app store.
To send your invite code and special link:
- Scroll to the bottom of your Circle member list
- Tap on ‘Add a New Member’
- Tap ‘Send Code’ to see a list of the messaging apps on your phone
- Choose your preferred messaging app (text, email, Whatsapp, etc)
- Select the contact(s) you want to invite
- Send the pre-filled invite message to your contact(s)
- Each person you invite will need to download the Find360 app and create their own account NOTE: They need to use their own email address and password, not yours. Otherwise, you will both be located in the same place.
Q: How can I add a new member to my Circle?
To invite someone to join your Circle:
- Scroll to the bottom of your Circle member list
- Tap on ‘Add a New Member’
- Tap ‘Share Code’ to see a list of the messaging apps on your phone
- Choose your preferred messaging app (text, email, Whatsapp, etc)
- Select the contact(s) you want to invite
- Send the pre-filled invitation message to your contact(s)
- Each person you invite will need to download the Find360 app, create their own account and join your circle with your invitation code
NOTE: They need to use their own email address and password, not yours. Otherwise, you will log out at the sams time.
Q: Did you receive an invitation code to join a Circle?
This means someone you know invited you to join them on Find360 and be part of their private Circle. What an honor! If you are a new Find360 user you will be asked if you want to Join a Circle and you’ll be shown who’s currently in it. Simply join by entering an Invite Code in the message, or by creating one of your very own. If you are an existing user, you can join a Circle by tapping on the Circle Switcher at the top of the screen and then tap on ‘Join a Circle’. Enter the code you received and you will be placed into your new Circle.
Q: How do I create another Circle?
We default to the Family Circle, which is usually the first one you created – but you may want to create more for the other people in your life. Lots of our users tell us that they’ve also created Circles containing close friends, babysitters, and other families they vacation with every summer. Creating new Circles is easy.
- Tap on the Circle Switcher at the top of the screen
- Tap on ‘Create a Circle’
- Name your Circle
- Tap ‘Save’
- Once your Circle is created, you will be the only one on the map. At the bottom of the screen, tap on ‘Add a New Member’ and send them a unique invite code, either by text or email. It will tell them how to get Find360 and join your Circle.
Q: How do I remove someone from my Circle?
If you are the Admin of a Circle, you can remove someone from the Circle. It’s easy!
- Tap on the Circle Switcher at the top of the screen and choose the Circle you wish to edit
- Tap on ‘Settings’ in the high left corner
- Tap on ‘Circle Management’
- Tap on ‘Delete Members’
- Tap on the name of the person you wish to remove
NOTE: Find360 will notify people that they have been removed from a circle.
Q: How many members can be in my Circle?
Add all of your friends and family to your Circle! We can invite unlimited members to join your Circle.
Q: Can I be in two or more different Circles?
Yes! You can join multiple, private groups called “Circles” easily inside the Find360 app.
You can either join a Circle created by someone else or create your own Circle and invite people to join it. Tap on the Circle Switcher at the top of the screen and tap on ‘Create Circle’ or ‘Join a Circle’ and enter that Circle’s invite code to join it.
Q: What about when a Circle member has turned off their Location Services?
If a Circle Member has logged out or turned off location services in their phone settings, you will see that they have lost connection, showing a message such as ‘Location off’, ‘No network or phone off’.
NOTE: There are other reasons that this message and mark could be shown, such as losing connection due to poor signal, but logging out of the application or turning off location services on the device is one of the reasons.
Q: How do I know if my Circle member stopped sharing their location?
Wondering if someone in your Circle has turned off their Location sharing in their app settings? If they have, you will see a message below their name that says “Location Permission off”. In order to see their location again, have them open the menu and enable location sharing with your Circle.
To enable location sharing:
- Tap on ‘Settings’
- Tap on the Circle Switcher at the top of the screen and choose the Circle to share location with
- Tap on ‘Location’ and allow location access as ‘Always’
- Tap on the slider to turn ‘Precise Location’ on
NOTE: It is not possible to prevent someone from turning off location sharing if they do not wish to be located. Find360 is an opt-in service.
Q: Why does it show ‘no network or phone off’, or ‘location permission off’?
Switching to a new phone, changing phones, or logging in to multiple devices can cause an error message to appear for the member.
Some phones will display a message saying the location needs to be set to ‘always‘, or ‘no network or phone off‘, or ‘location permission off‘ when it has been verified they are turned on. You may also see a message that ‘battery saver‘ is on when it is not. When this happens, other Circle members may not be able to see you on the map, but you will be able to see them on the map.
To fix this:
- Log out of Find360 on the new phone, or one you wish to use
- Login to Find360 on the other device where the account has also been used
- Go to device Settings
- Scroll to find the Find360 app
- On Android phones: tap on ‘Permissions’ setting, turn on ‘Location’
- On iPhones/iPads: tap on ‘Location’ setting, tap on ‘Always’ in the Allow Location Access section. (note – iPads are not supported)
- Log out of Find360 on the device you do not wish to use any longer
- Log back in to the Android device you wish to use with Find360
- Once logged back into your primary phone, you may need to tap the ‘Check In’ button a few times to refresh your location.
Q: How do I improve an inaccurate location?
- If you are having trouble locating someone in your Circle, the problem is usually with the connection and signal on their phone, not yours. Be sure to share this FAQ with them so they can check their settings.
- Make sure each phone has all location services turned ON, including GPS and WiFi. Turning GPS on for your phone does not improve the accuracy of your Circle member’s locations- they must turn this ON for their phone.
- A member can only be logged into one device at a time. For example, if you get a new phone, you should log out of Find360 on the old phone before logging into the app on the new phone. Many connection and location problems can be caused by being logged into multiple devices at the same time.

All Phones ~ Settings for Best Accuracy
- A VPN will interfere with accuracy – do not use a VPN with Find360.
- Keep WiFi turned on even when not connected, Wifi can detect the location of routers, helping to improve location accuracy.
- Vehicles with Wifi Hotspot – using this will prevent accurate location and drive details from being collected by the app since your signal provider’s location moves with your phone.
- Mobile hotspots – will not provide accurate location as the Wifi signal is not based on a fixed physical location.
- Cellular Data – Find360 must be allowed to use cellular data to function properly.
- ‘Mobile data’ OR ‘Data usage’ setting: turn ‘Data saver’ off. Turn on ‘Mobile data’ OR turn off ‘Limit mobile data usage’ (Android phones).
- Location permissions need to be set to ‘Always’ allow location use.
- ‘Physical Activity’ permissions need to be on and ‘Allowed’.
- ‘Precise Location’ needs to be turned on.
- If the phone has run out of battery or been turned off, open the Find360 app again to refresh your account and location, otherwise it may still show the phone is turned off or out of battery.
- Parental control and security apps may prevent Find360 from accessing location when needed.
- Apps that have not been opened in three days may go into ‘sleep mode’ on Android phones.
- Find360 in ‘sleep mode’ will not update a member’s location.
- Open Find360 every two days to prevent it from going into ‘sleep mode’.
- Log out of Find360, force close the app from the background, and turn off the device for at least two minutes to refresh it.

Android Phone Settings
- ‘Data usage’ setting: turn on ‘Background data’ and turn on ‘Unrestricted data usage”
- OR you may see: ‘Mobile Data’ setting: turn on ‘Allow background data usage’ and ‘Allow app while Data saver on’.
- ‘Notifications’ setting: these settings should be turned on in order to receive Place alerts, driving alerts and other notifications from the app.
- ‘Battery optimization’ setting needs to be ‘Not optimized‘.

iPhone Settings
- Location Setting needs to be set to ‘Always‘. Using the setting ‘While in Use’ will not allow the app to work correctly or maintain location accurately.
- Precise Location: needs to be turned on for Find360 to show an accurate location.
- Low Power Mode: needs to be turned off. Low Power mode prevents Find360 from updating in the background.
- Background App Refresh: needs to be turned on.
- Motion and Fitness: needs to be turned on.
- Time Sensitive Notifications: these need to be “allowed” to see alert notifications from Find360 as they happen, instead of seeing them at a later time when you open your phone.
- See the screenshots below for correct iPhone settings.
TIP for iPhone users, refer to the images below to see what the Find360 settings page should look like. Having all of these settings as shown in the picture will help ensure your iPhone provides the most accurate and up-to-date location information.


Q: How do I edit Place Notifications?
When setting up Places, it is important that two or more Places do not overlap each other. If they do, it may appear that someone is in one Place when they may be in the other. If the radius of two or more Places overlap, touch each other, or are extremely close, you will receive inaccurate Place alerts.
Edit a Place and Alerts in the App:
You can edit the Place and the radius as long as you created it.
To edit a Place, follow these steps:
- Tap on ‘Notify’ at the bottom of your screen and then tap on ‘Add New Notification’ (see image #1)
- Tap on the Members you want to choose, select an action and a place (see image #2)
- You can change the Place radius to a minimum of 250 feet or higher
- You can move the map pin to adjust the location
- Tap on ‘Save’ at the bottom
- TIP: You can edit Places in other Circles by using the Circle Switcher at the top of the screen
If you are not receiving notifications, check the settings on your phone to make sure Find360 has permission to send notifications.
EXAMPLE IMAGE #1

EXAMPLE IMAGE #2

Q: How can I delete a notification?
You can delete a notification as long as you created it.
To delete the Place, follow these steps:
- 1 Using the Circle Switcher at the top of the screen to choose te circle you wanna set
- Tap on ‘Notify’ button on the main Notify screen
- Swipe left to the notification you want to delete
- Tap on ‘Delete’ at the right corner of the screen
Q: What is the Check In button?
Check In allows you to send your precise location instantly to every member of your Circle with just the touch of a button.
To send a “Check In”:
- Tap on the ‘Check In’ button on the map screen
- Choose a nearby place or current location that is listed
- If the recommended location is not exact, enter info in the box ‘What’s the place name’
- When you check in, the members in the Circle will receive a message of your location
Example of the ‘Check In’ screen:
