Solved: Can't Delete Photos From SD Card on Mac - 2023 New
Sherly updated on Apr 01, 2025 to NTFS for Mac
Can't delete photos from SD card Mac? Well, if you are facing issues with deleting photos or files on your SD card using a Mac, then here are some fixes that might help you with the problems.
If you've ever faced a situation where you can't delete photos from your SD card on your Mac, you're not alone. Many users find themselves struggling with this issue, not knowing what's causing it or how to fix it. The problem might be due to locked SD cards, incorrectly set file permissions, or even a simple software glitch. EaseUS will guide you on this issue and teach you to remove this error.
You've plugged your SD card into your Mac, trying to delete some old photos, but you're faced with a frustrating issue - you simply can't. There are several reasons why this might happen.
The SD card might be locked; there could be a software glitch, an incompatible file system, or perhaps the file permissions have been incorrectly set. Whatever the reason, it's a common problem that many Mac users encounter. So, here are some fixes that can help you solve this issue.
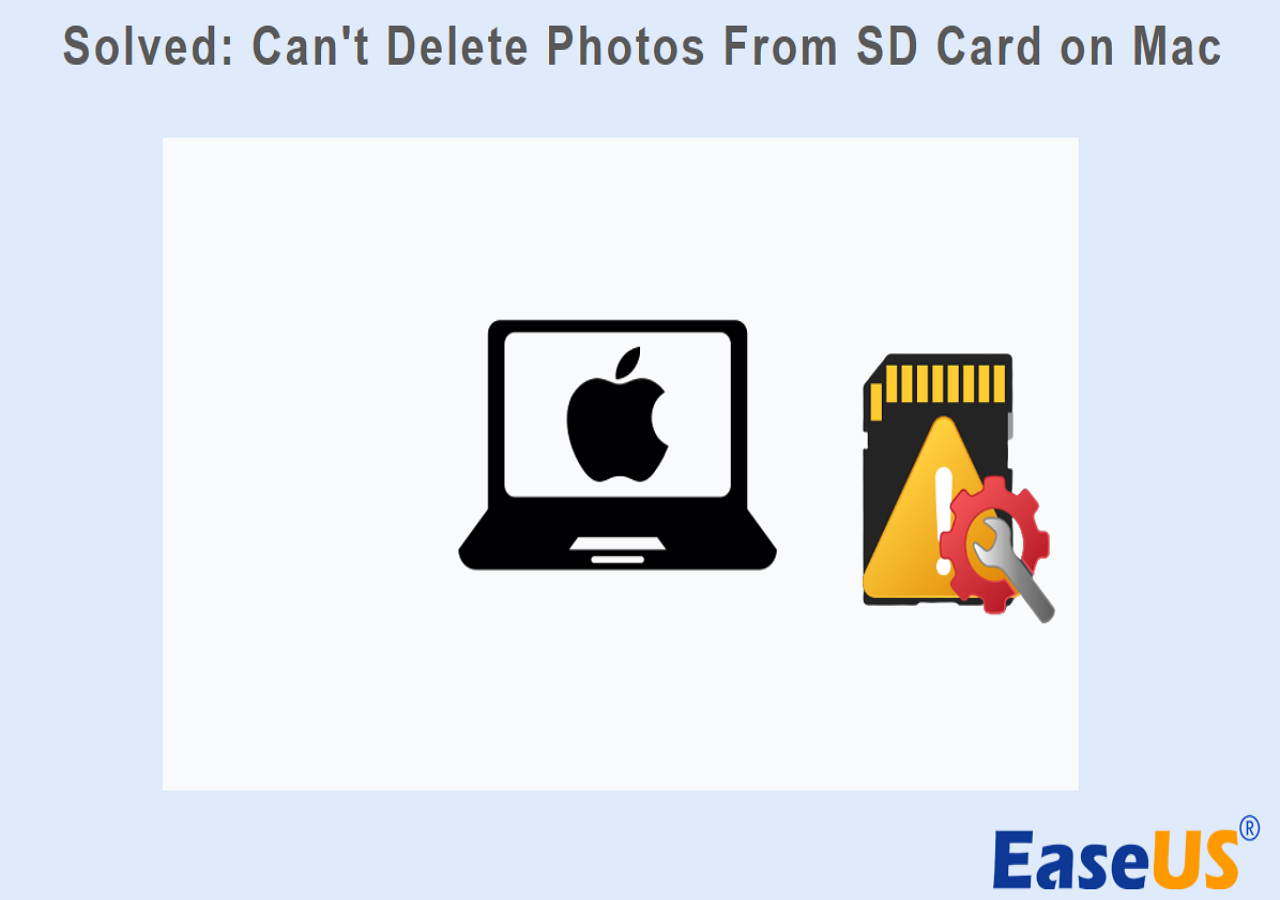
Read Also: Fix Unable to Delete Files From External Hard Drives
But don't worry! This guide has been crafted specifically for you. We'll go over some possible causes of this issue and present easy-to-follow solutions to help you regain control over your SD card. So let's dive right in and solve this puzzle once and for all.
This guide will walk you through 4 methods you can try to resolve the can't delete photos from SD card Mac issue.
The first method involves changing permissions on your Mac. The process can be a bit complicated for beginners, so here are some easy steps on how you can do this:
Step 1. Right-click on the SD card icon on your desktop and choose the "Get Info" option.
Step 2. In the next window that pops up, look at the bottom right corner. If it says "Locked," deselect that option.
Step 3. Now, look at the "Sharing & Permissions" tab at the bottom of the "Info" window. Just click on the arrow icon, and some new options should pop up.
Step 4. You'll be asked to enter your administrator password. Once you're done, change the permissions to "Read & Write."
Step 5. Your SD card should now be unlocked, and you can try deleting the photos now.
If changing the permissions didn't work, you might want to try using EaseUS NTFS for Mac. This app can help you manage files on your SD card, write to NTFS, and delete photos on an SD card on Mac with simple clicks. It is easy to use and well-suited for beginners. Without formatting your SD card, this tool allows you to delete photos or edit photos on an NTFS SD card.
Just download and install EaseUS NTFS for Mac from the official website and follow the steps below to get started:
Step 1. Launch and activate EaseUS NTFS for Mac. Click "I already have a license" to unlock this software.
Step 2. Connect an NTFS drive to Mac, EaseUS NTFS for Mac will automatically detect the device. Select your drive and you'll see it's now marked as 'Read-only". Click "Enable Writable" to add read and write rights to the drive.
Step 3. When the state of NTFS drives turns into "Writable".
Step 4. EaseUS NTFS for Mac will pops up a window to help Mac get access to the NTFS drive:
Step 5. When EaseUS NTFS for Mac restarts, you can then open to check, read, write, and even modify saved data on the NTFS device.
Once you're done, you can start deleting photos on your SD card without issues. Here are some other features and tools that you can use:
EaseUS NTFS for Mac is a robust tool to help you write or edit photos/files from an NTFS SD card on Mac. Don't hesitate to download this tool to try.
One more quick fix that you can use to delete photos from your SD card on Mac is to physically unlock the SD card.
Most SD cards have physical locks that can be switched to grant or deny write access. So, if your card is locked, you won't be able to delete or write any new files to it. You can unlock the SD card by following the steps below:
Step 1. Look for the lock on the SD card. It should look similar to the image below.
Step 2. Slide the tab to the other end to unlock your SD card.
Step 3. Try deleting the photos on your SD card to see if you have write access.
You May Also Like:
If none of the above solutions have worked for you, another option that you might need to consider is to format your SD card. However, this process will wipe your SD card clean and is not recommended for beginners. Here's how you can format your SD card on Mac:
Step 1. Connect your SD card to your Mac and open the "Disk Utility" tool. You can find this in the "Utilities" folder" found in your "Applications" tab.
Step 2. In the "Disk Utility" sidebar, select your SD card and click the "Erase" button present at the top of the window.
Step 3. Fill out the details for the format. Choose a format compatible with your devices (for most users, MS-DOS (FAT) or ExFAT are good choices).
Step 4. Now, click on the "Erase" button, and the SD card is formatted.
Step 5. Try adding new photos and then deleting them to check if the problem persists.
If you are using a USB, you can click the link below to learn how to format USB to FAT32 on Mac.
Not being able to delete photos from your SD card on Mac can be a frustrating issue, but it's often easily solvable. Changing permissions or using an app like EaseUS NTFS for Mac can often solve the problem. So, what are you waiting for? Just follow the guide above and fix the SD card issue on Mac today.
By the way, you can share this article to help other users facing the same issue. Click the buttons to share it now.
I hope the guide above has helped you delete photos from your SD card on your Mac. However, if you still have some queries left, then check the FAQs below.
1. Why can't I delete files from my SD card on my Mac?
There can be several reasons why this occurs. It could be that the SD card is locked, there is a software glitch, or the file permissions have been incorrectly set. It's usually a straightforward issue to fix.
2. How to delete pictures from an SD card on Android?
On an Android device, you would typically go to the Gallery or Photos app, select the photos you want to delete, and then tap the delete or trash icon. You can also use the file manager and delete photos using it.
3. Why, after deleting files from my SD card, do they come back?
If files reappear after being deleted, it may be due to a faulty SD card. It could also be due to a virus or malware. You may need to format your SD card to resolve this issue but remember to back up your important files first, as this process will erase all data on the card.
Related Articles
How to Format Disk to NTFS on Mac Using Terminal [2025 Full Guide]
How to Mount External Hard Drive Mac [Complete Guide]
How to Fix USB Drive Read Only Mac FAT32 [Full Guide]
NTFS-3G for macOS Free Download and Install Tutorial