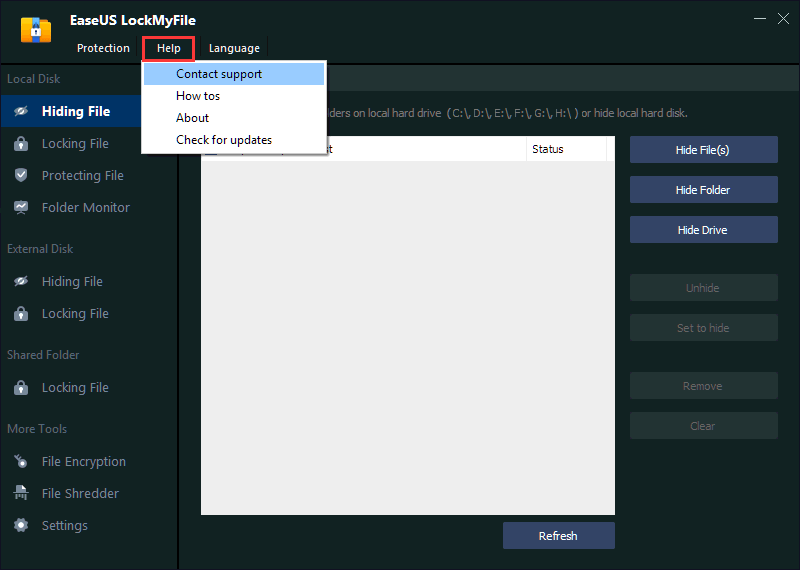- Products
- Store
- Partner
-
Support
Support CenterGuides, License, ContactDownloadDownload installerChat SupportChat with a TechnicianPre-Sales InquiryChat with a Sales Rep
LockMyFile
Thanks for using EaseUS LockMyFile.
No matter you are a businessman, an employee, or a student, a computer can assist you in your routine work. You save your personal information, documents, and other similar sensitive stuff on your computer. However, it might hurt you if they get leaked. With this software, you will never worry about data theft by malicious behavior and privacy leaks.
EaseUS LockMyFile is a powerful file protection software with comprehensive folder security functions. It supports hiding files/folders/partitions, write protection, encryption, file deletion, folder operation record monitoring, etc. It is suitable for the internal disk and external disk, flash drive, thumb drive, memory card, pen drive, and even network drive.
Setting up Your Password
For the first time running the software, you will be asked to set up your password and email account.
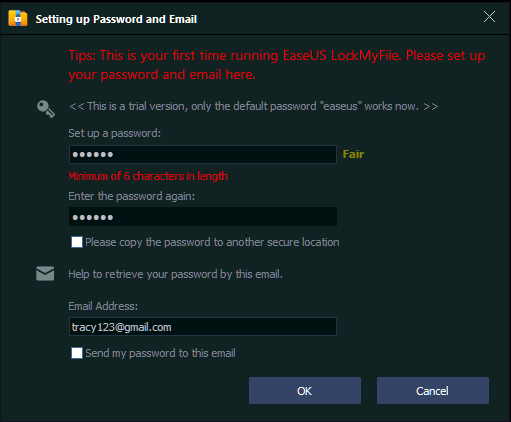
The default password in the Trial version is easeus, and it cannot be modified before you register the product to the Paid version. You can receive and retrieve the password with the Email Address on this page in case you can not remember it.
Note: Please make sure to remember your password or keep it in a safe place for your future reference.
Activation
To obtain the full feature of EaseUS LockMyFile, please click Buy Now to purchase a license code. If you already have a license code, please click Register in the right corner of the product, and input the contact email address and license code accordingly.
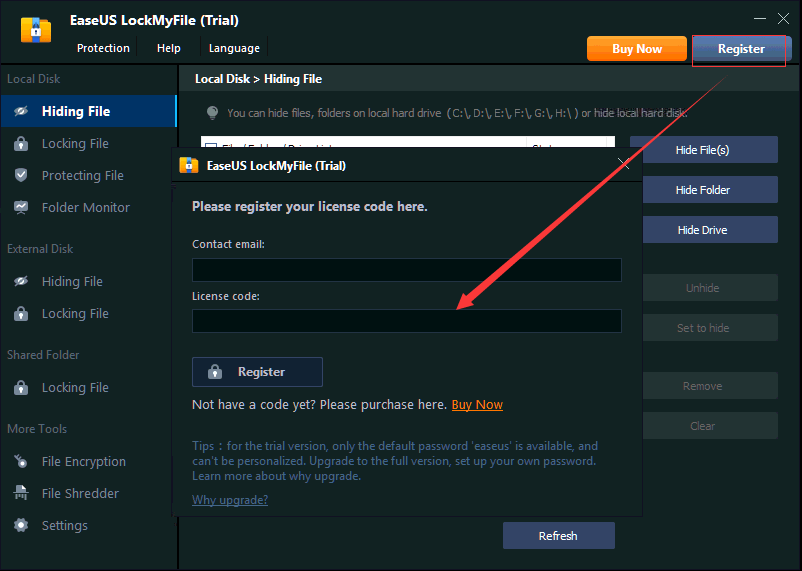
A notification window will pop up when the activation completes.
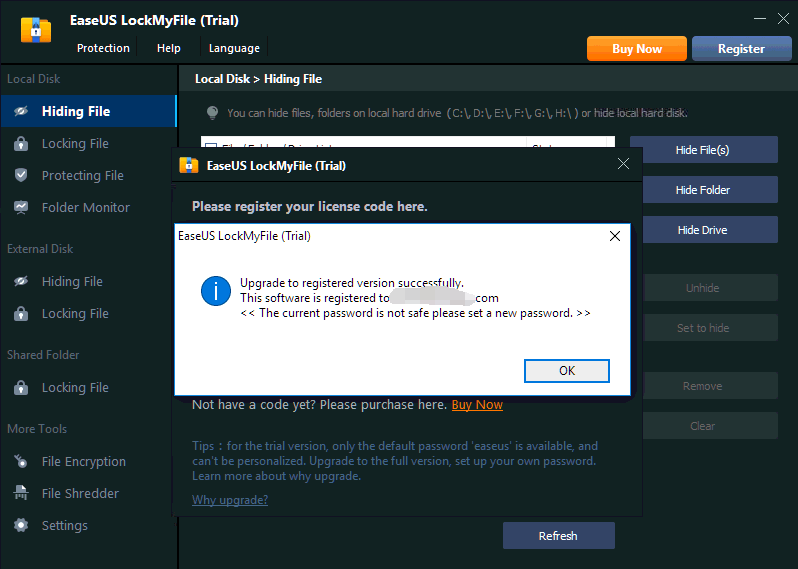
This feature is able to make your local private files/folders and local drives completely invisible to anyone or any programs. It is available for Local Disks and External Disks.
Local Disk
Click on Hide File(s), Hide Folder, Hide Drive button to select the file/folder/drive you want to hide. Then they will be added to the hiding list. You can add files as many as you want.
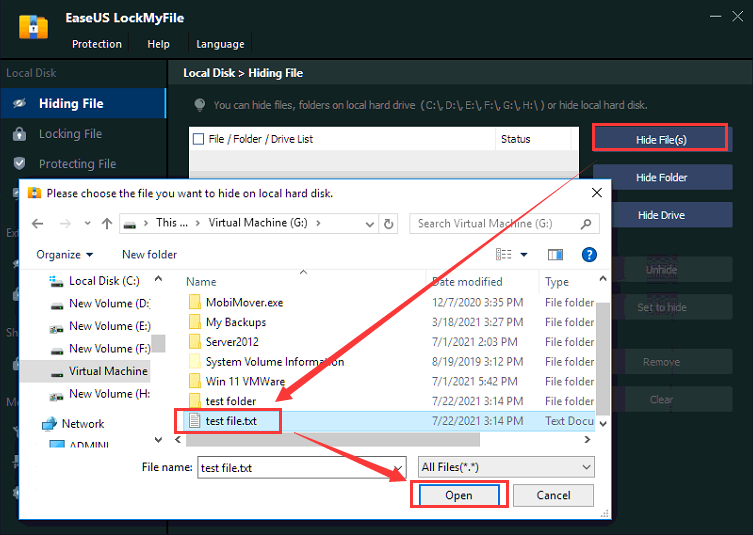
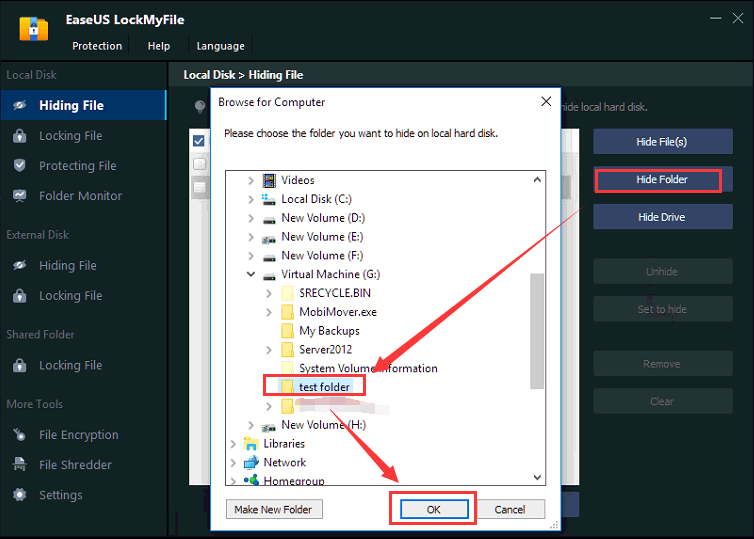
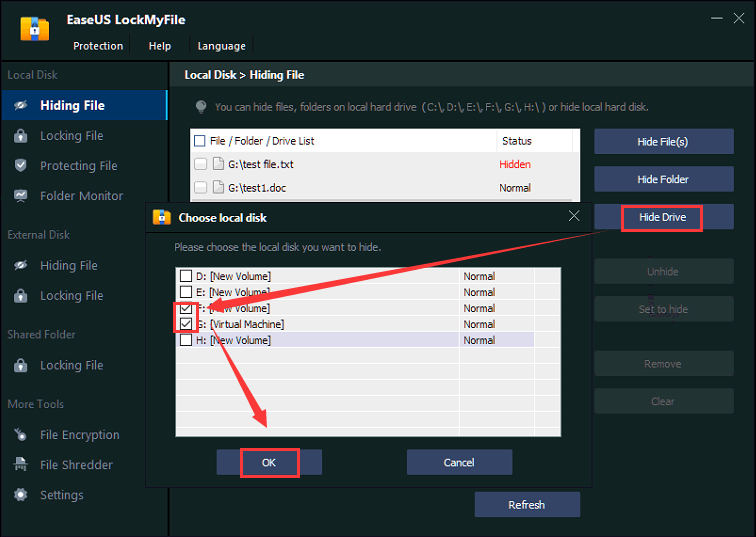
After adding the items, you will see the status (Hidden/Normal) on the hiding list. More options will be available on this same page.
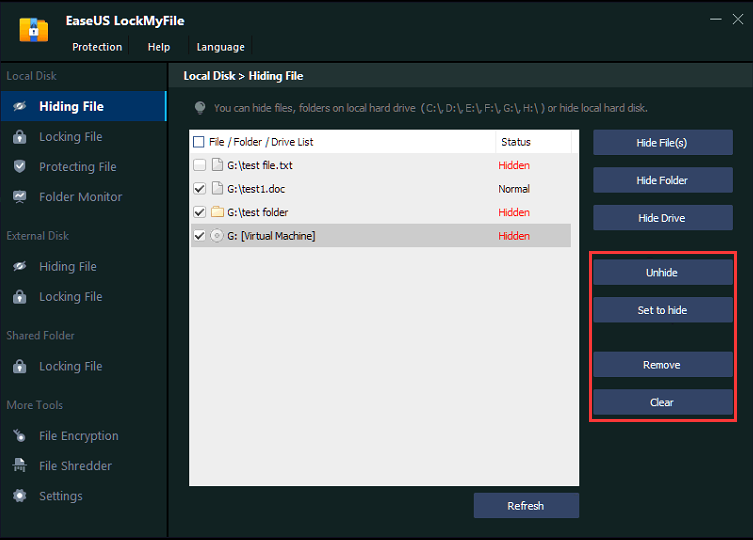
External Disk
Click on Hide File(s), Hide Folder to select the file/folder you want to hide. Then they will be added to the hiding list. You can add files as many as you want. Please note hiding drive is not available for external disks.
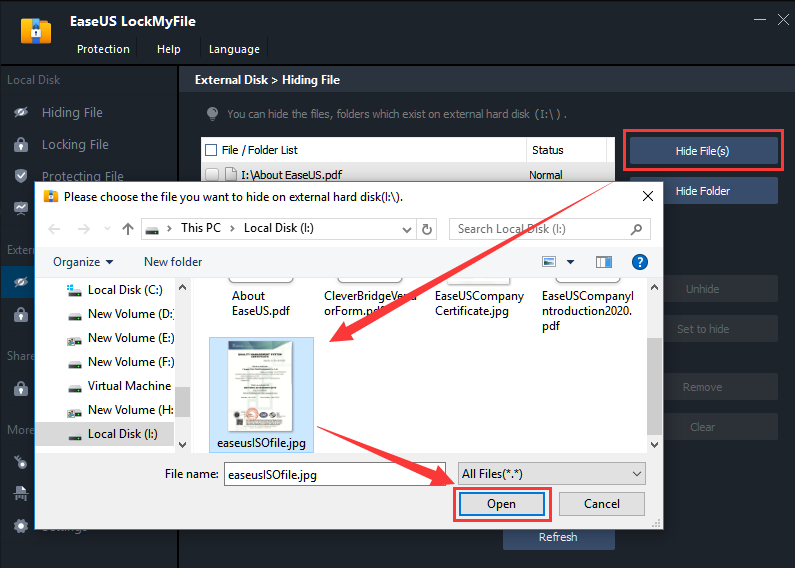
When this external drive is connected to another computer, the hidden files on the list will remain invisible on that computer.
After adding the items, you will see their status (Hidden/Normal). Also, you will find other options in the right column.
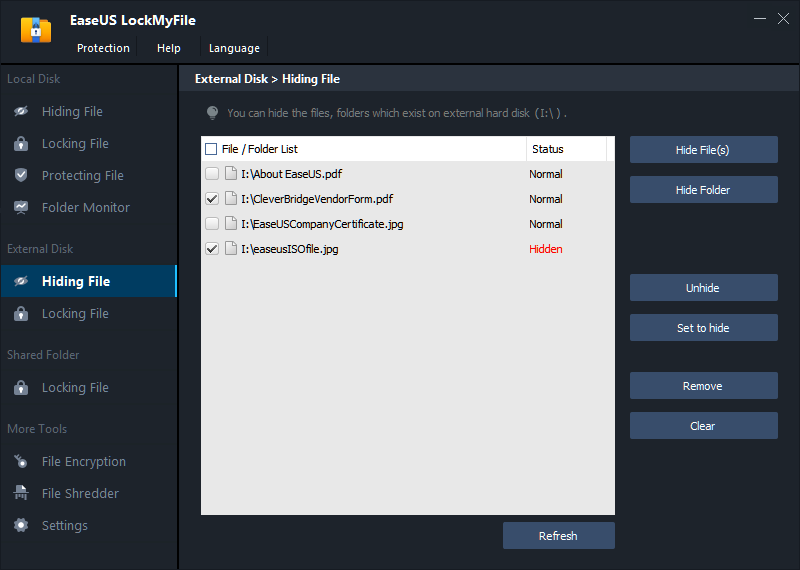
Use this feature to encrypt the files, folders, or drives that you want to set to private. The Locked files/folders or drives can't be opened, read, modified, renamed, moved, deleted, or copied without a password. This feature is available for Local Disks, External Disks, and Shared Folders.
Local Disks
Click on the Lock File(s), Lock Folder, Lock Drive button to select the one you want to lock. The added files, folders, or drives will be on the locking list.
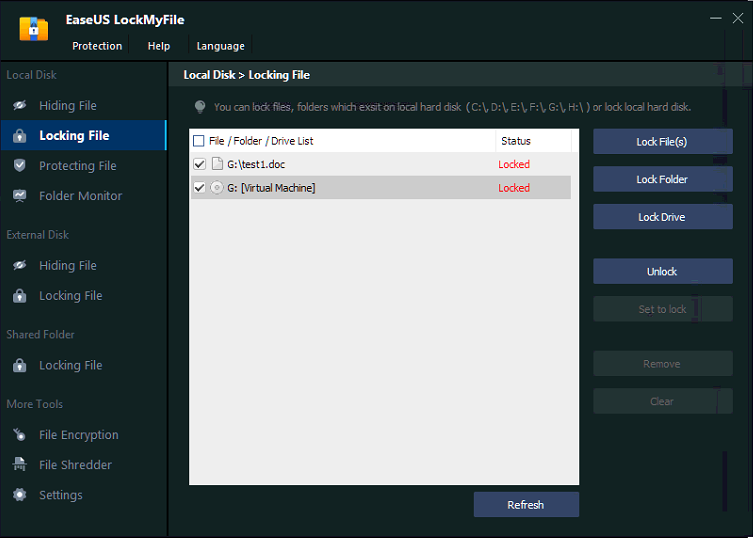
To visit the locked Files/Folders, the following message will pop up and you are asked to input the password to access them.
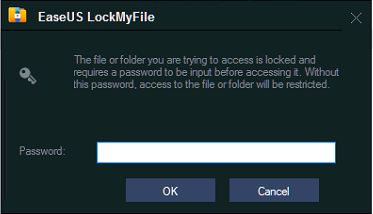
As for Drives, you can not access them normally in Windows Explorer without removing them from the locking list in the product.
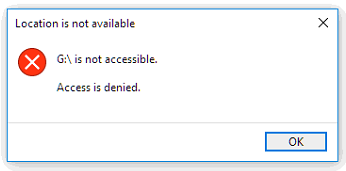
External Disks
Click on Lock File(s) or Lock Folder to select the file you want to lock. Locking Drive is not available on an external drive.
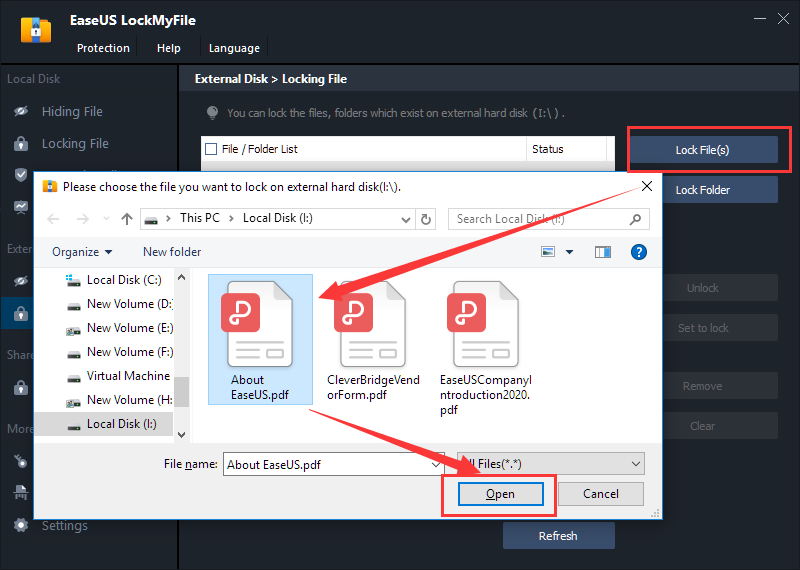
A window will pop up for you to select how you want to manage the locking files.
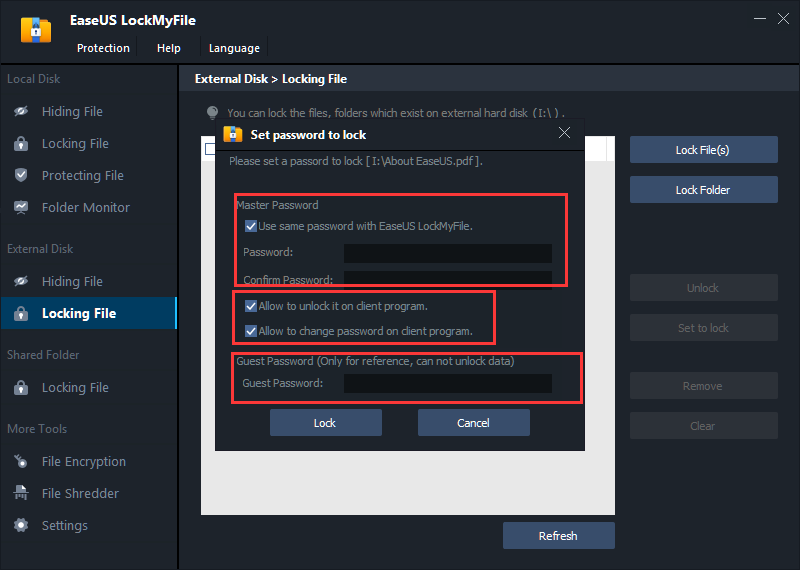
By selecting a file in the list, you are able to lock/unlock it, remove or clear it from the list.
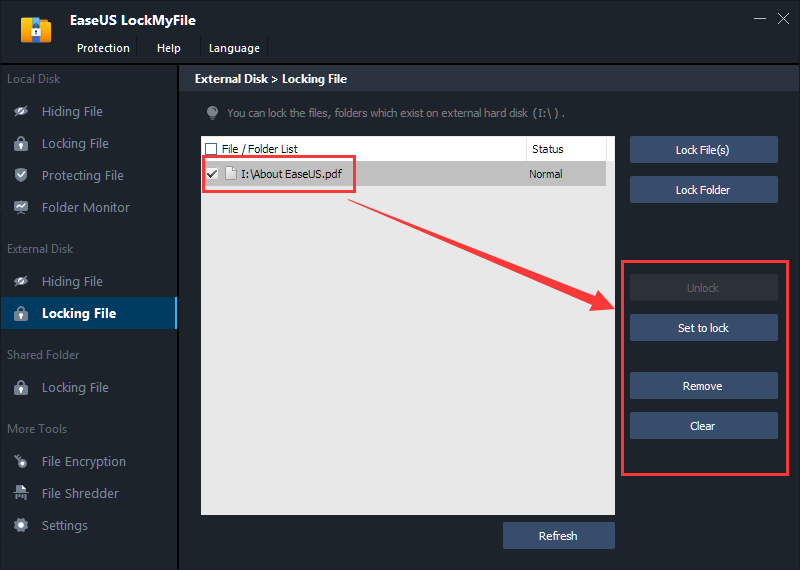
Shared Folder
You are able to lock the shared folders in the product. All the other operations, including hiding, locking individual files or drives are not available in this section.
Navigate to the Locking File option under the Shared Folder section, the product will scan and list all the shared folders on this computer. You are able to select them from the list and choose to lock them, remove or clear them from the list.
By clicking Lock Folder, you can also manually fill in a path for the shared folder and lock it.
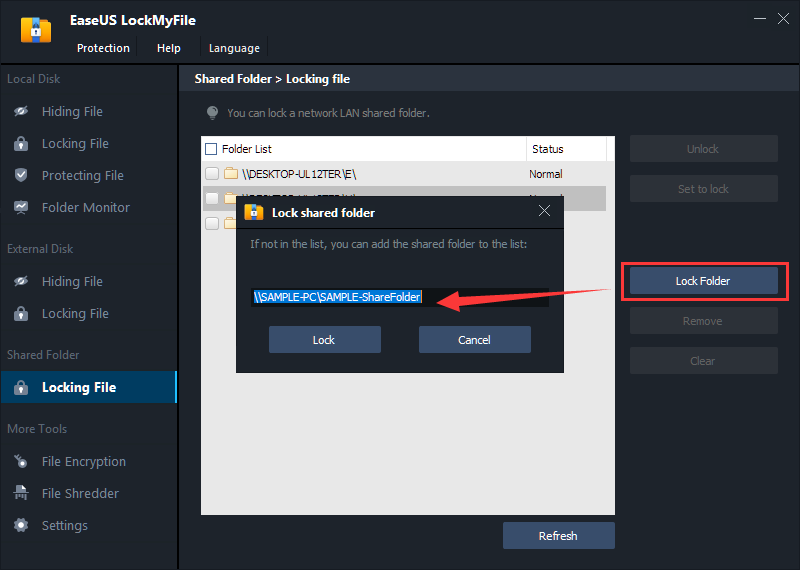
A window will pop up for you to select how you want to manage the locking files.
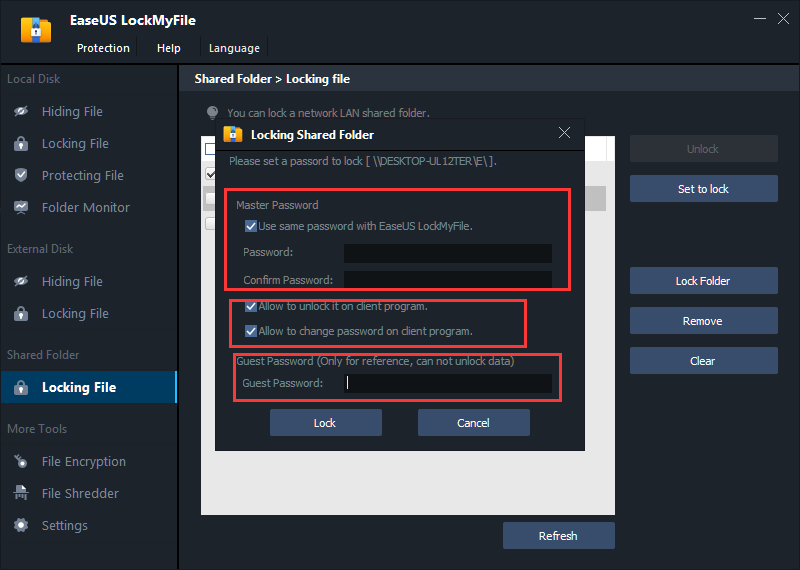
Use Protecting File feature to add write protection to the files, folders, or drives you select. Users can read the protected files, folders or drives, but can not modify, delete, or rename them without a password.
Click on Protect File(s), Protect Folder, Protect Drive button to select the file/folder/drive you want to write protect and add them into the protecting list.
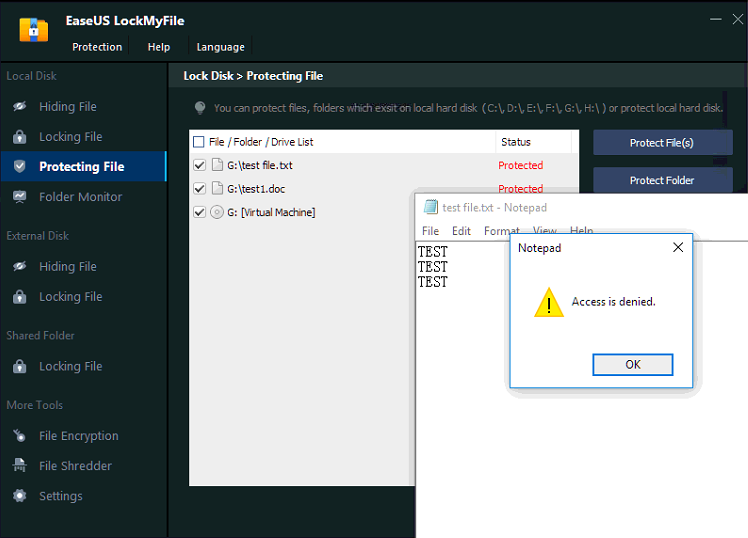
This feature allows users to monitor a disk or a folder and its sub-folders. All the operations or changes are made by the users to the selected disk/folder can be viewed on this page.
Click Add to add the folder you want to monitor. The monitor log can be viewed, Refreshed, Exported, or Cleared on this page.
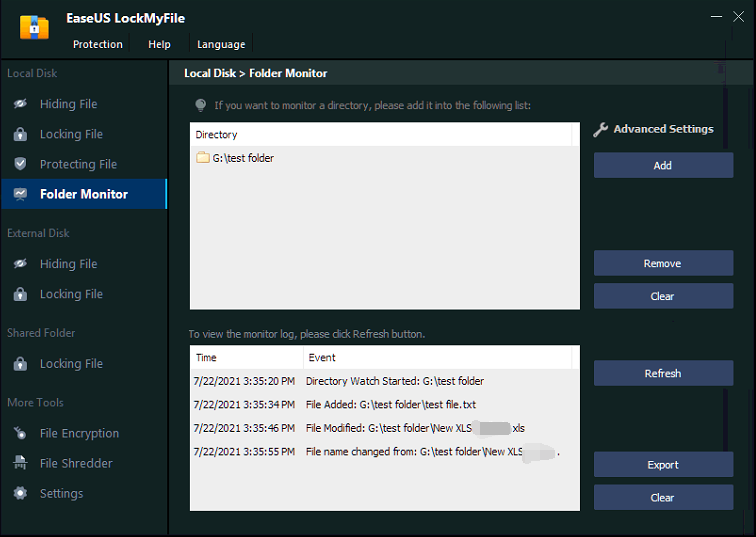
Please click Add Files/Folders to add the files/folders you want to encrypt. They can be encrypted into gfl or exe files. An independent password can be set up.
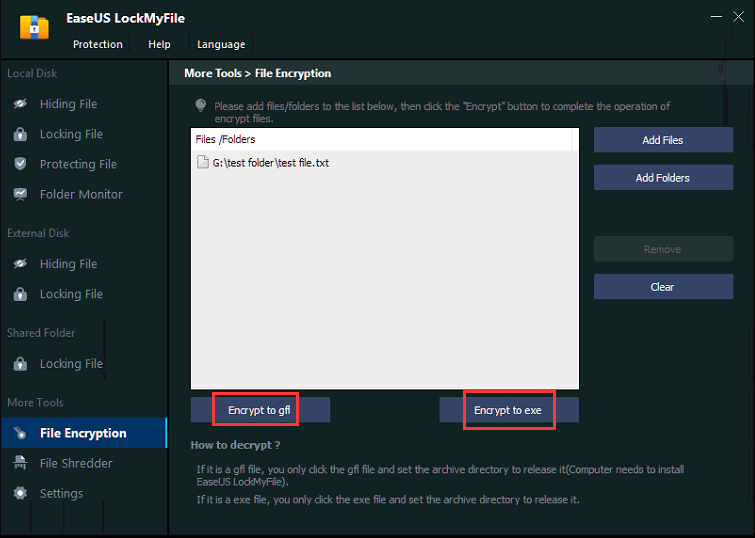
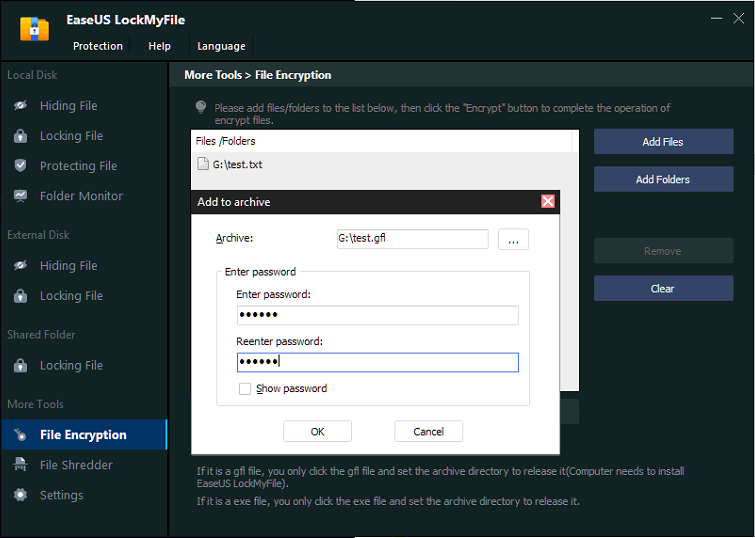
This feature will generate a new gfi/exe encrypted folder for the selected files/folders. The original files/folders will not be removed from your computer.
To decrypt the encrypted file, you need to locate it in Windows Explorer, set the archive directory to release as well as enter the password.
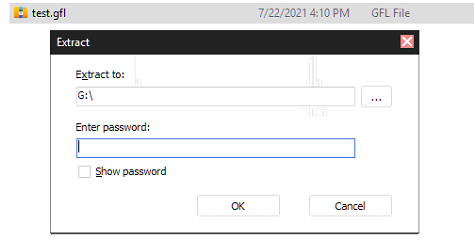
File Shredder allows users to safely delete their files, folders, or wipe the entire disk. The files deleted or wiped in this way will be completely erased and cannot be retrieved.
Click Add button in the right column to select the files, folders, or drives.
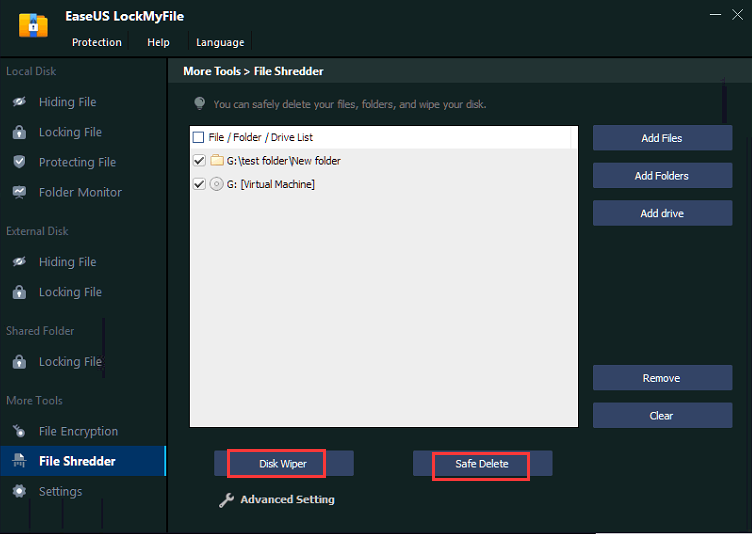
By selecting files and folders, the Safe Delete button will be highlighted. By selecting drives, both Disk Wiper and Safe Delete buttons will be available for you to select.
In Advanced Setting, you are able to set up the overwrite pass for Disk Wiper and Safe Delete. A higher number will require more time to process this operation.
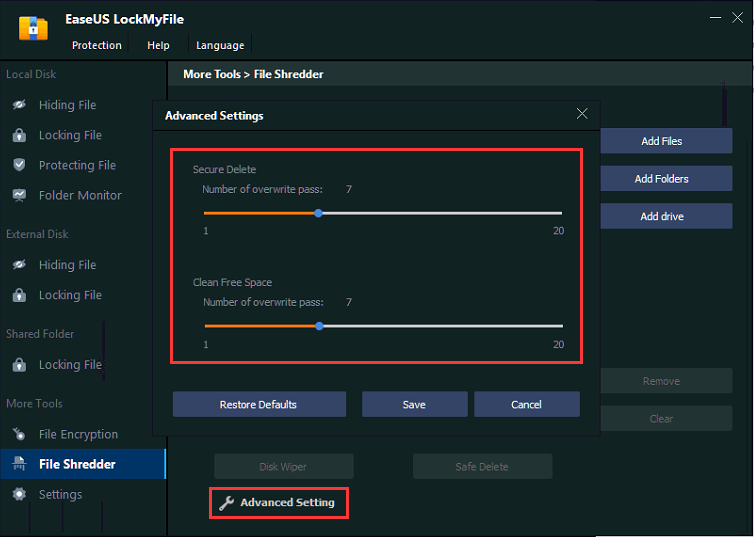
Change Password
The password and email address can be changed in Settings->-Change Password. Please kindly keep the updated password for your future reference.
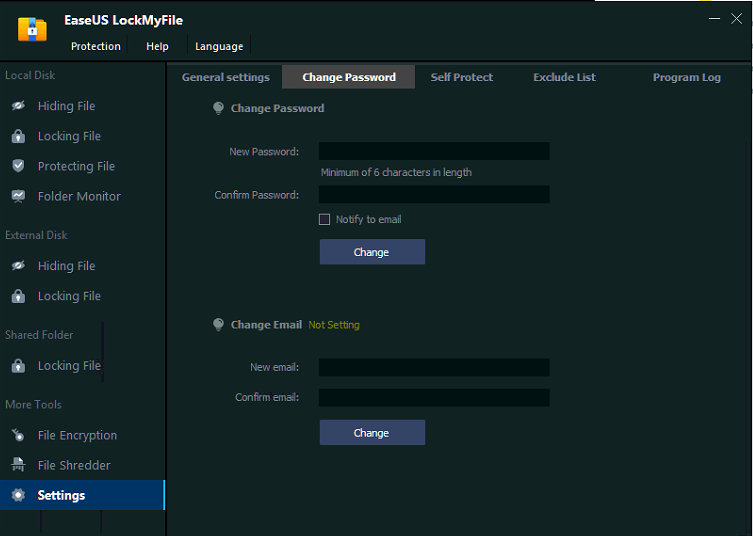
Self Protection
EaseUS LockMyFile provides powerful Self-protection in case someone will violate the protected folders on your computer. When someone enters the wrong password more than 5 times, you can ask the software to automatically send alarm notifications to your pre-defined e-mail and/or lock your account login temporarily for 10 mins.
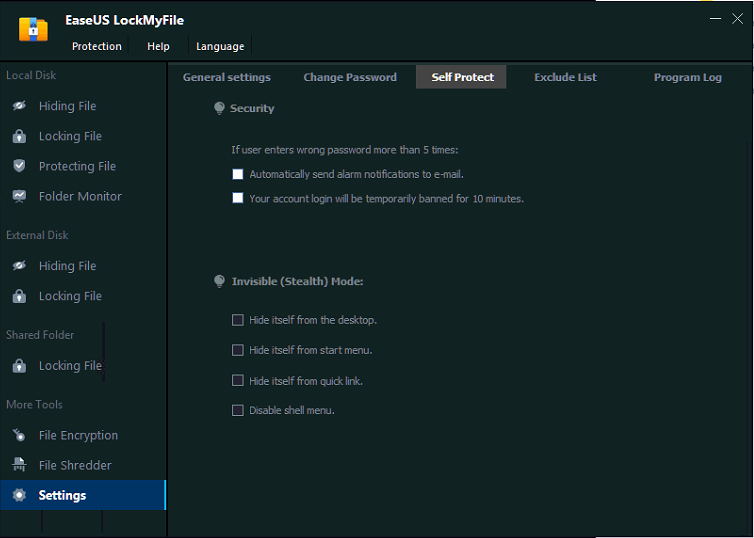
You can hide this program in Invisible Mode, such as Hide itself from the desktop, the start menu, and quick link as well as Disable it from the shell menu.
Exclude List
Add the drives/files/folders into the Exclusive List. If the drive or folder you want to operate includes the contents on this list, they will be bypassed by the product. For example, you are always recommended to add all the system-related folders to this list.
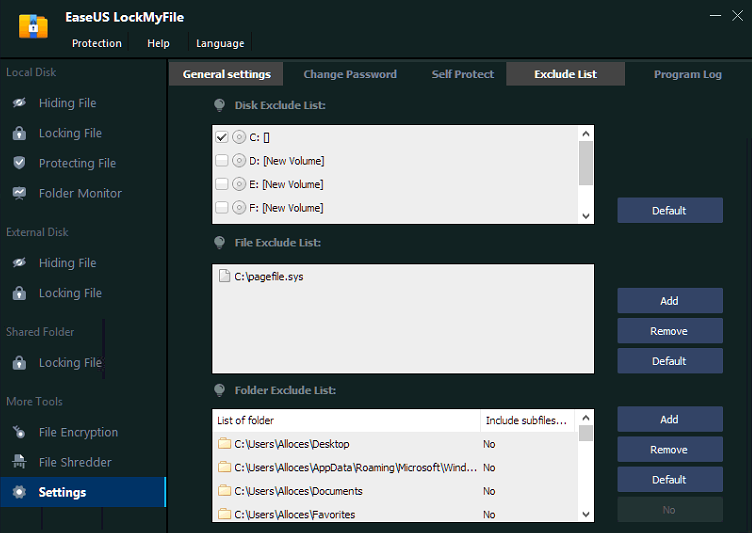
Program Log
In this log, you can view, export, or clear the usage log of this tool. The log function can be disabled, too.
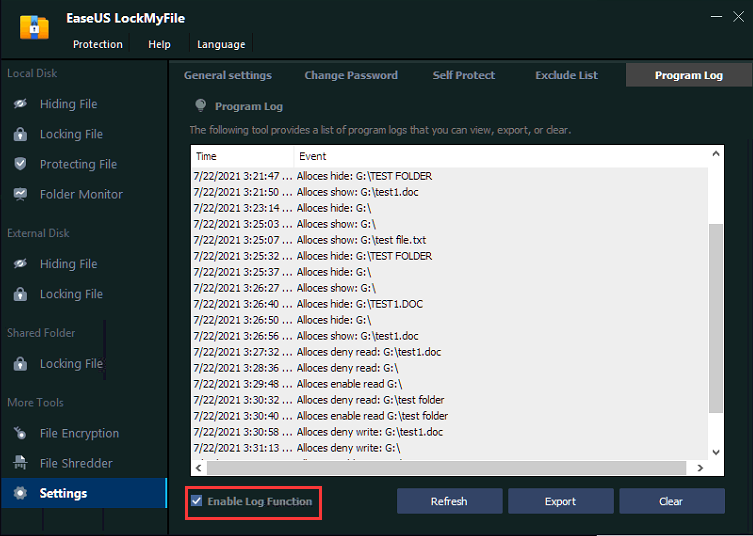
If you encounter any issues when using EaseUS LockMyFile, or you have any feedback for this product, you can directly go to Help->- Contact Support on the interface and email us the details to [email protected].