- Products
- Store
- Partner
-
Support
Support CenterGuides, License, ContactDownloadDownload installerChat SupportChat with a TechnicianPre-Sales InquiryChat with a Sales Rep
Driver Handy
Thanks for using Driver Handy.
Driver Handy is a professional Windows drivers download and update utility, which is specially designed for you to directly and quickly download and install the best-matched drivers for computer hardware and devices. It can instantly find all driver problems on your computer, such as the drivers that are outdated, missing, corrupted, damaged, broken, or incompatible, and then download & install the correct drivers. Thus it’s significantly helpful to keep your computer and devices from conflicts and issues and make them work in top condition.
You can also use Driver Handy to backup drivers, restore drivers from backup, uninstall drivers without residual files, and do more. It works on all Windows versions and any computers at any age.
Learn the basics, settings, and license code register of Driver Handy. Please refer to the following guidelines to facilitate your Driver Handy use.
EaseUS Driver Handy can be installed on the following operating systems:
Windows 10, Windows 8.1, Windows 8, Windows 7/Vista/XP (both 32-bit and 64-bit)
Motherboard, Display/Video card, Monitor, Audio card, Network adapter, USB wireless adapter, Bluetooth, Mobile phone, Mouse, Keyboard, Printer, Scanner, Gamepad, DVD/CD player, Card reader, Medical instruments, HDD/SSD/NAS/USB/Flash, Digital camera
Click on Settings on the left menu and you can customize the utility's settings according to your need. You can modify how to run Driver Handy, the languages, folders for driver download and backup, or your network.
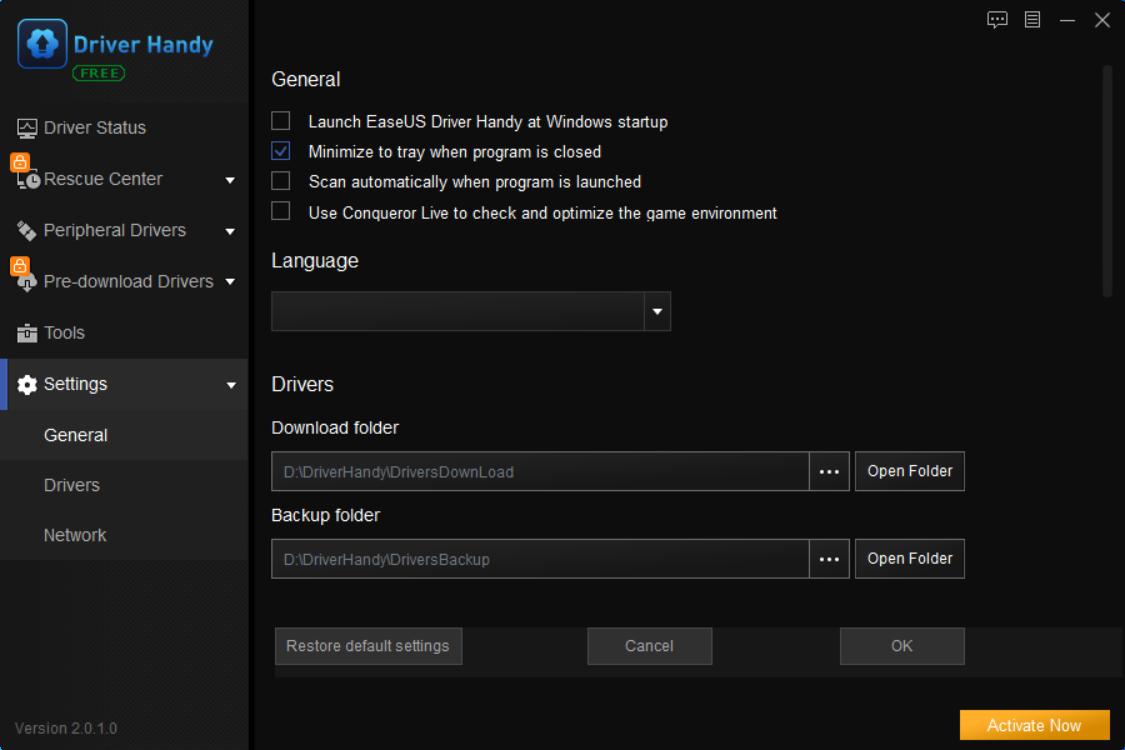
It's FREE to download, back up, and uninstall/remove all drivers, including hardware drivers and peripheral (USB-connected) drivers. However, to automatically install drivers, update drivers, restore drivers, pre-download drivers for your own computer, and download drivers for other PCs, you need to activate Driver Handy to the Pro version. Click on Activate Now button on the software. In the pop-up window, activate to the Pro version with your license key.
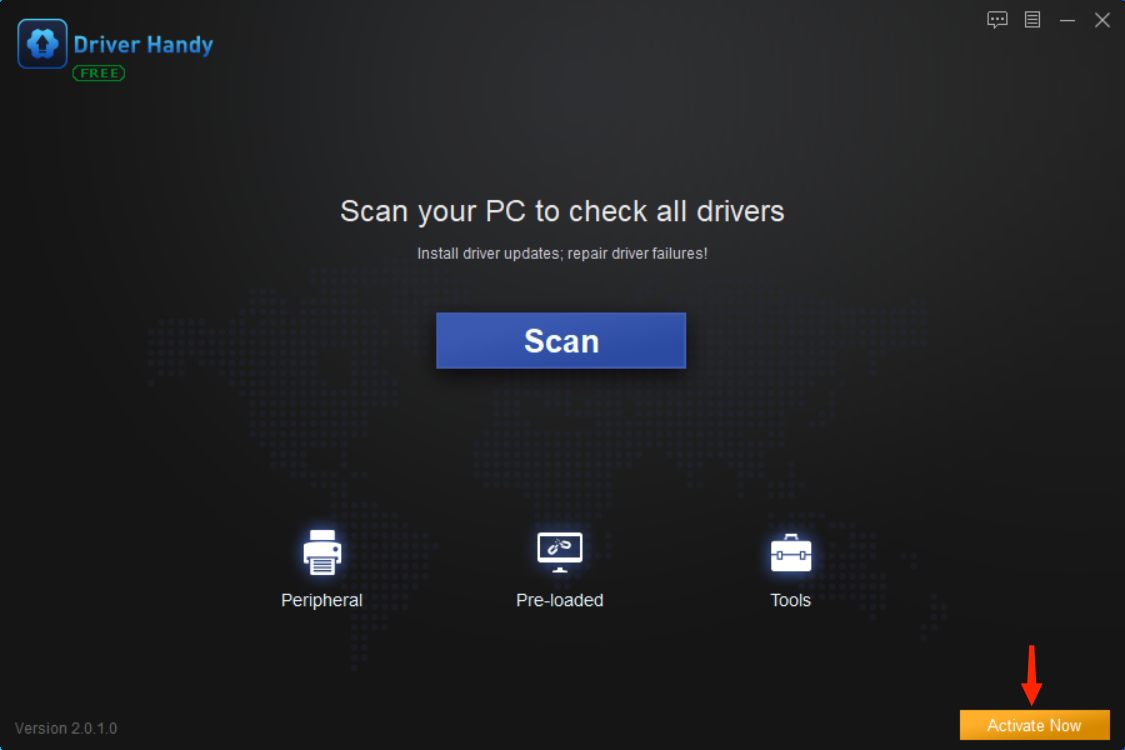
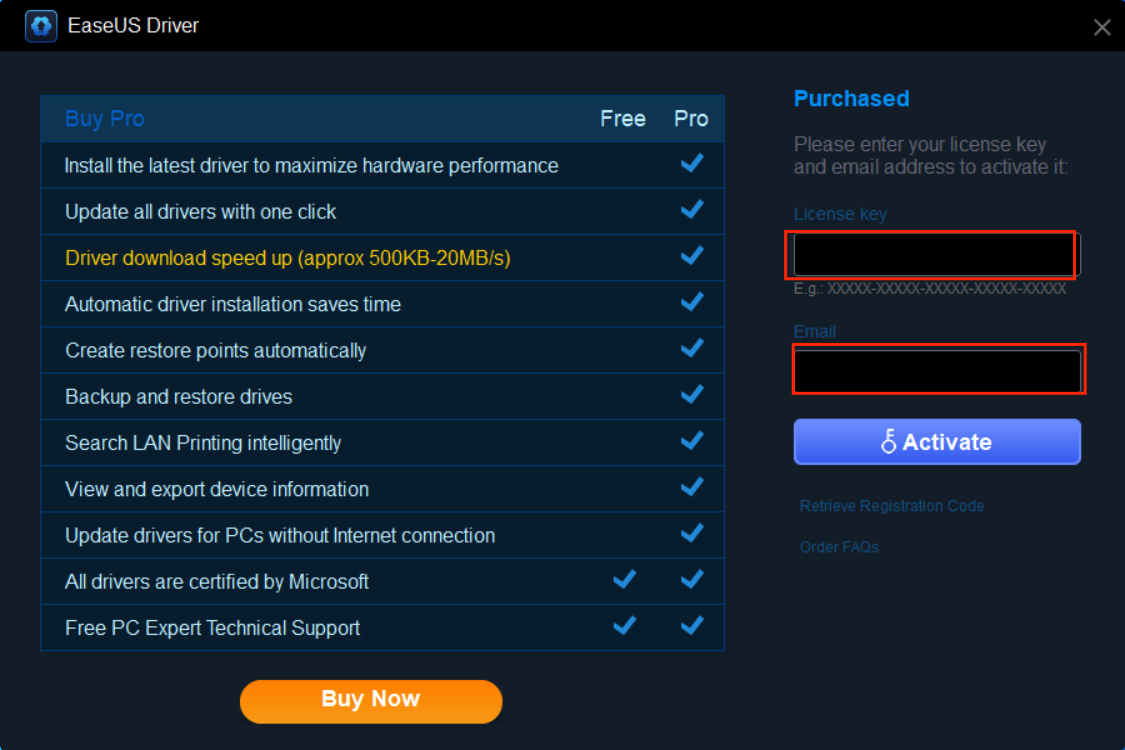
1. Click on Scan button in the main interface and Driver Handy will have a safe scan on your computer to check all hardware and devices. It will find all driver issues that cause computer problems, including the drivers that are outdated, missing, damaged, broken, corrupted, or incompatible.
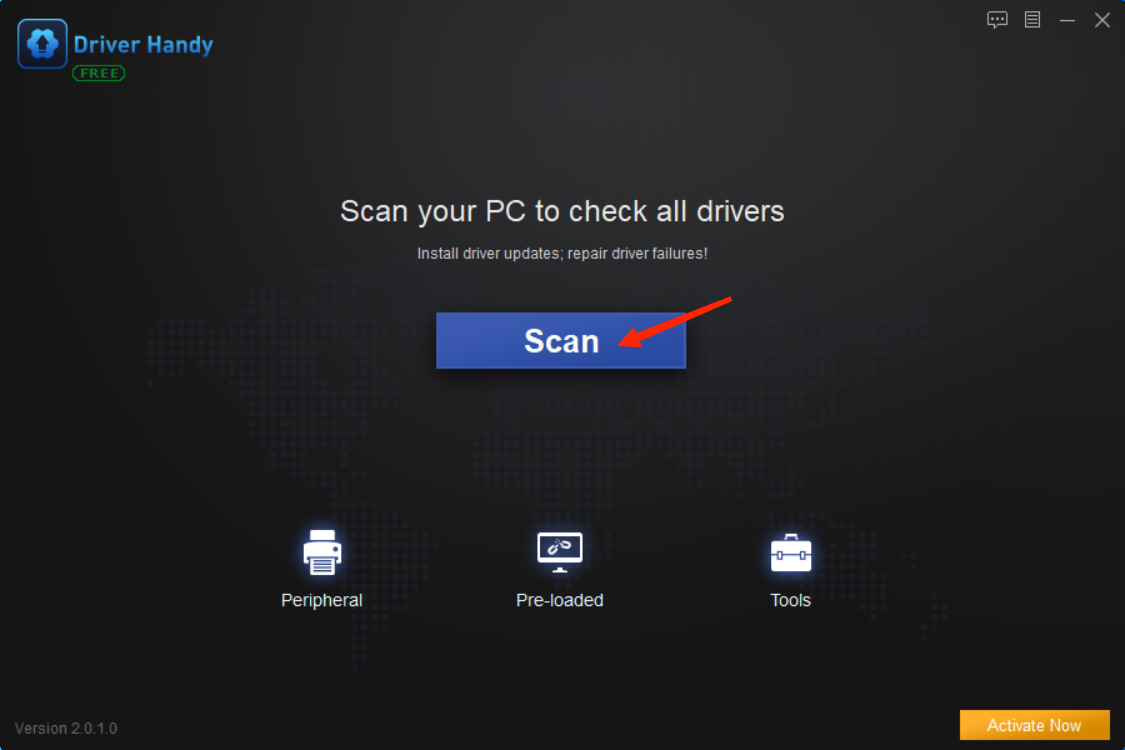
2. After the scan, Driver Handy will list all the devices and driver status in the “Latest driver” tab (by default). You will have a very clear overview of them. There are one-click solutions --- select the drivers and you can one-click repair driver problems by downloading and installing the best-matched drivers, one-click update drivers, one-click reinstall drivers, one-click reboot, etc. Alternatively, you can download and install the drivers one by one.
Note: Driver Handy recommends the best-matched driver versions in the "Stable driver" tab and the latest driver versions in the "Latest driver" tab. If you want to update to the latest drivers, click on the triangular symbol to select the latest driver version in the “Latest driver” tab. There are several new driver versions available.
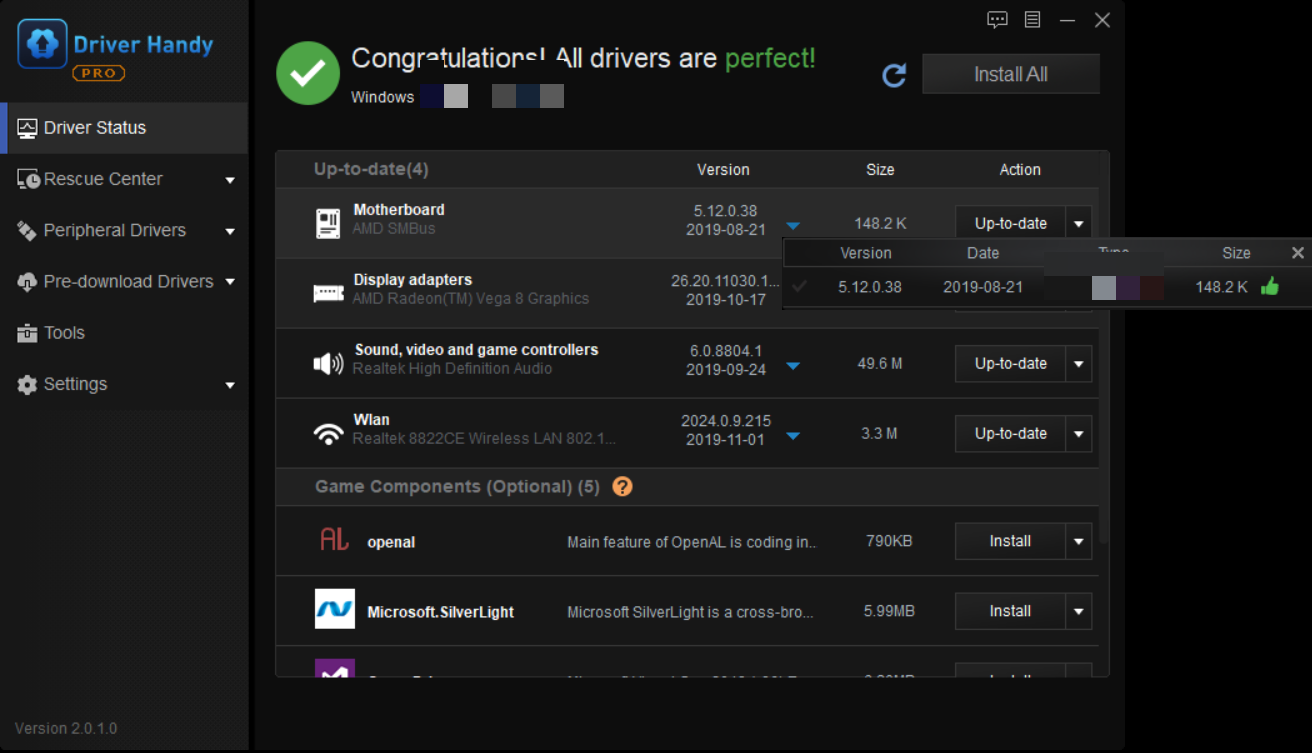
There are 3 main features in Rescue Center, Backup Drivers, Restore Drivers, and Uninstall drivers.
Backing up drivers is important because it enables you to restore drivers, especially when the drivers are missing or replaced with incompatible ones. This will help to avoid conflicts and errors. Moreover, it allows you to fix driver issues without an Internet connection. For example, if you have backed up the network driver, you can restore it from the backup to fix the "no Internet connection" issue. Then you will have Internet connection.
Click on Backup Drivers on the left of the software. Driver Handy will automatically scan all the drivers and list the ones that need to be backed up. You can choose a certain driver or all the ones and click on Start button to backup.
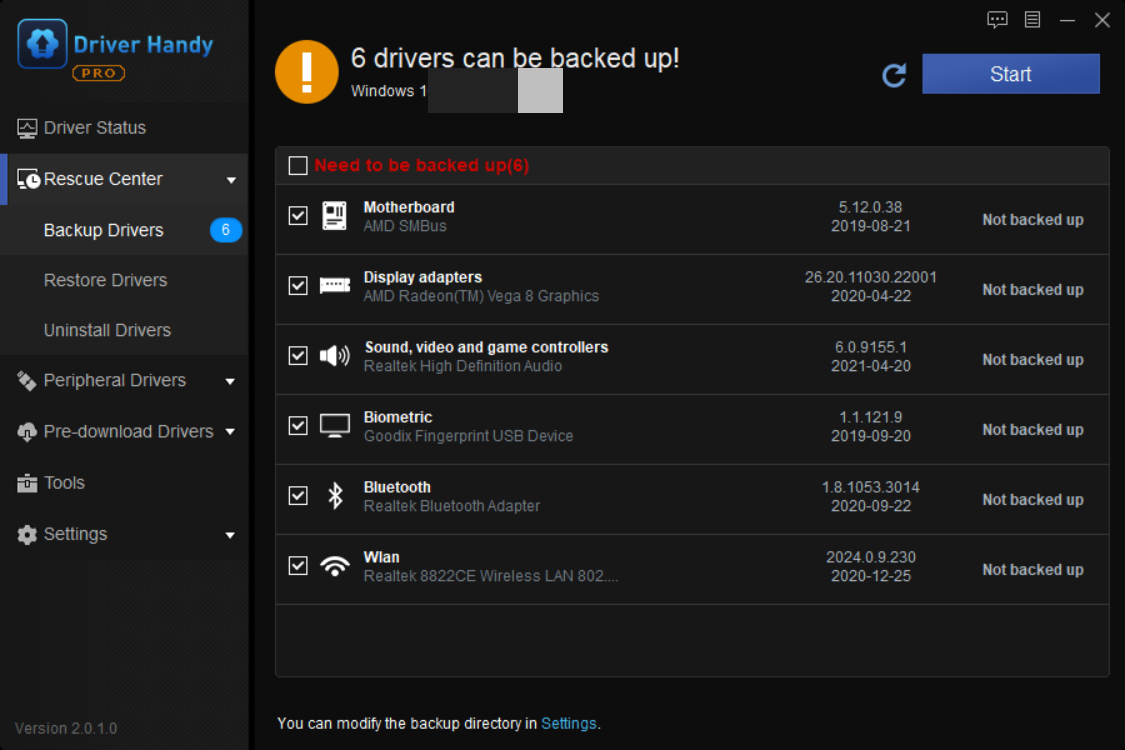
All the backed-up drivers are stored in a default folder. You are allowed to modify the backup directory in Settings.
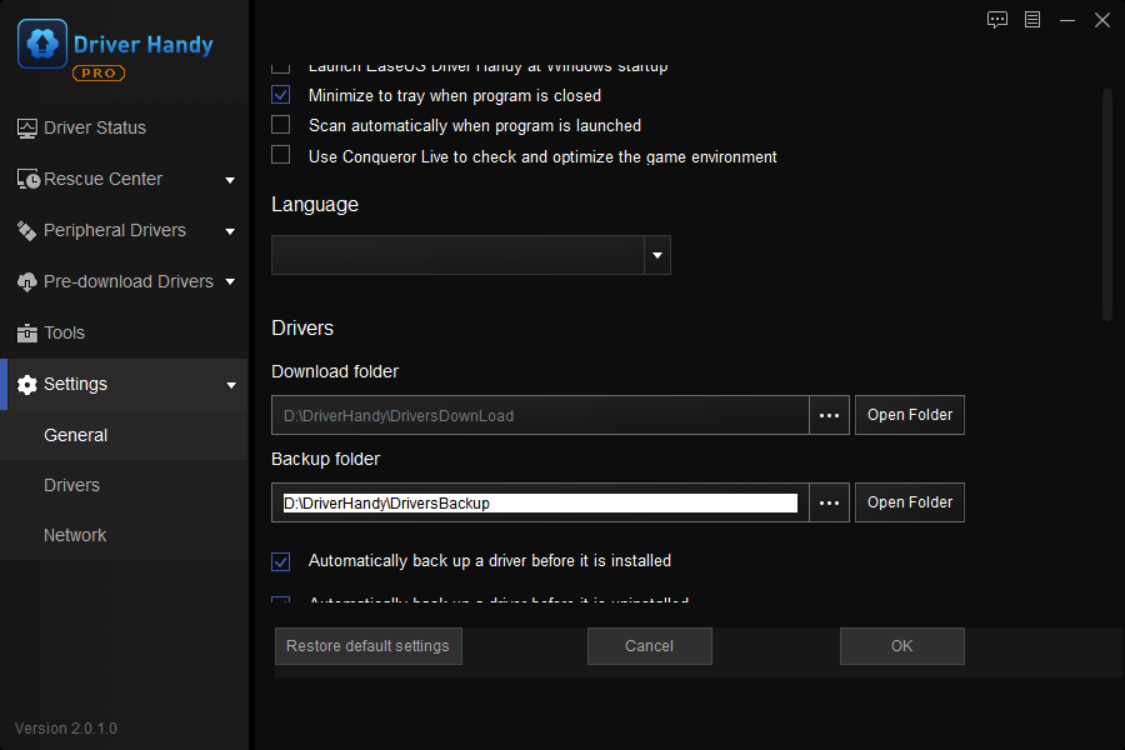
You can restore drivers from backup when necessary, especially when the drivers are damaged or missing. This helps to fix driver issues without Internet connection.
Click on Restore Drivers on the left of the interface. Driver Handy will automatically scan to detect the drivers that can be restored. Select the devices of which you want to restore drivers and click on Restore button.
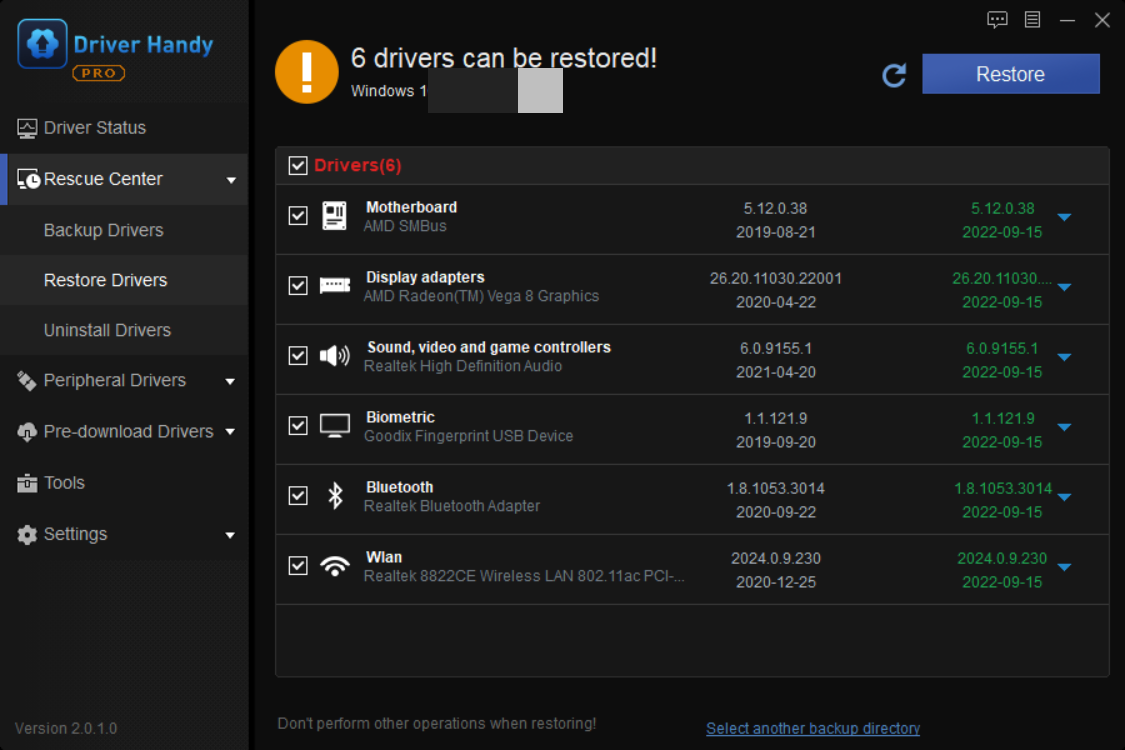
Note: You can select any previous driver version to restore from for an exact hardware device. Click on the triangular symbol and choose one from the list.
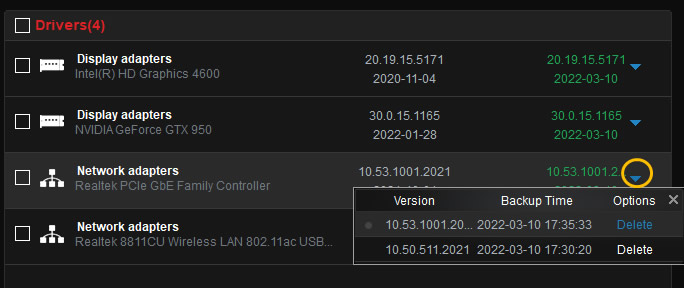
Driver Handy is quite professional to uninstall drivers totally and clearly without residual files, which is very helpful for you to install new drivers successfully. (If you try to uninstall driver files from Device Manager, there are probably residual files in the registry, which will cause issues for newly-installed drivers, such as the new drivers won't work properly.)
Click on Uninstall Drivers on the left menu. Driver Handy will list all the drivers that you can uninstall. Select the ones to uninstall. Remember that once you uninstall the driver for a special device, the device won't work. Download and install a new driver for it.
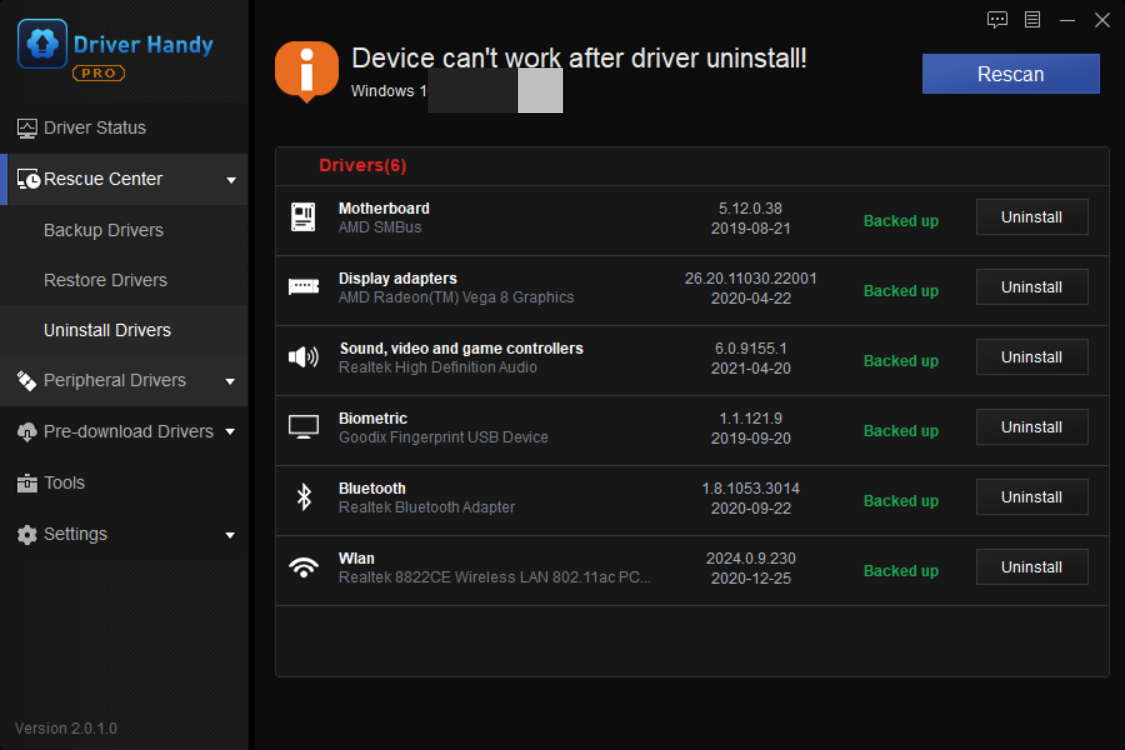
If you have peripheral devices, such as USB-connected devices, like a USB keyboard, a USB mouse, a USB wireless LAN card, a printer, etc. you can use Driver Handy to download and install the best-matched drivers to make the devices work properly.
1. Click on Peripheral Drivers on the left menu. This tool will have an automatic scan to detect all connected devices and drivers. In the scan result, it will display the list of all the connected devices and driver status: normal drivers with green tick symbol and missing drivers with red exclamation symbol. Click on Install to install the missing drivers for the connected USB devices.
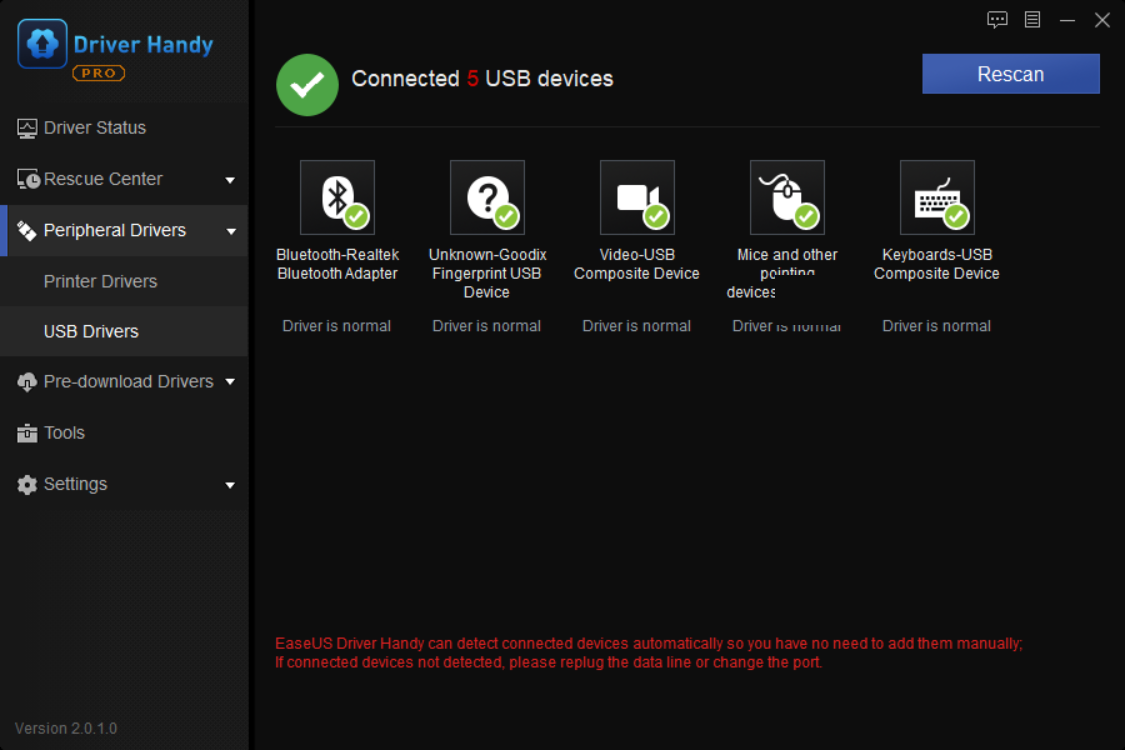
Note: Click on one specific device in the list, you will get detailed information about it on the right. You can also customize the settings by clicking on Settings.
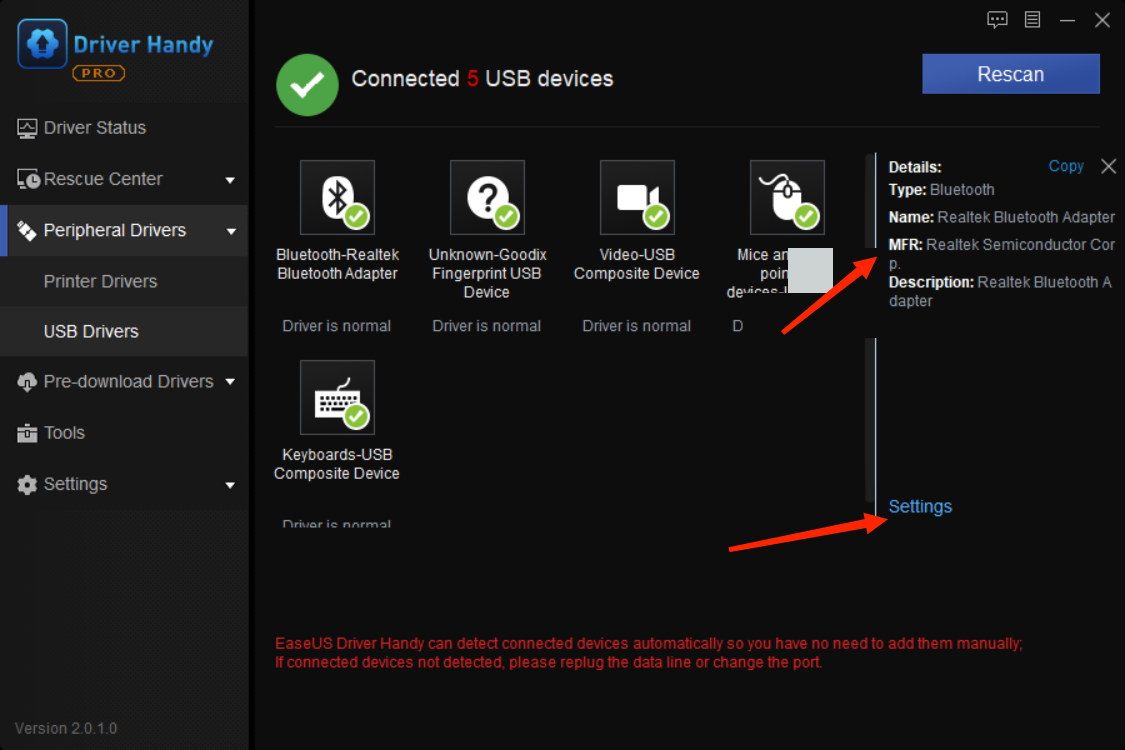
2. To download a network printer driver, click on Printer Drivers. You can search for the best-matched driver for your printer and then install it.
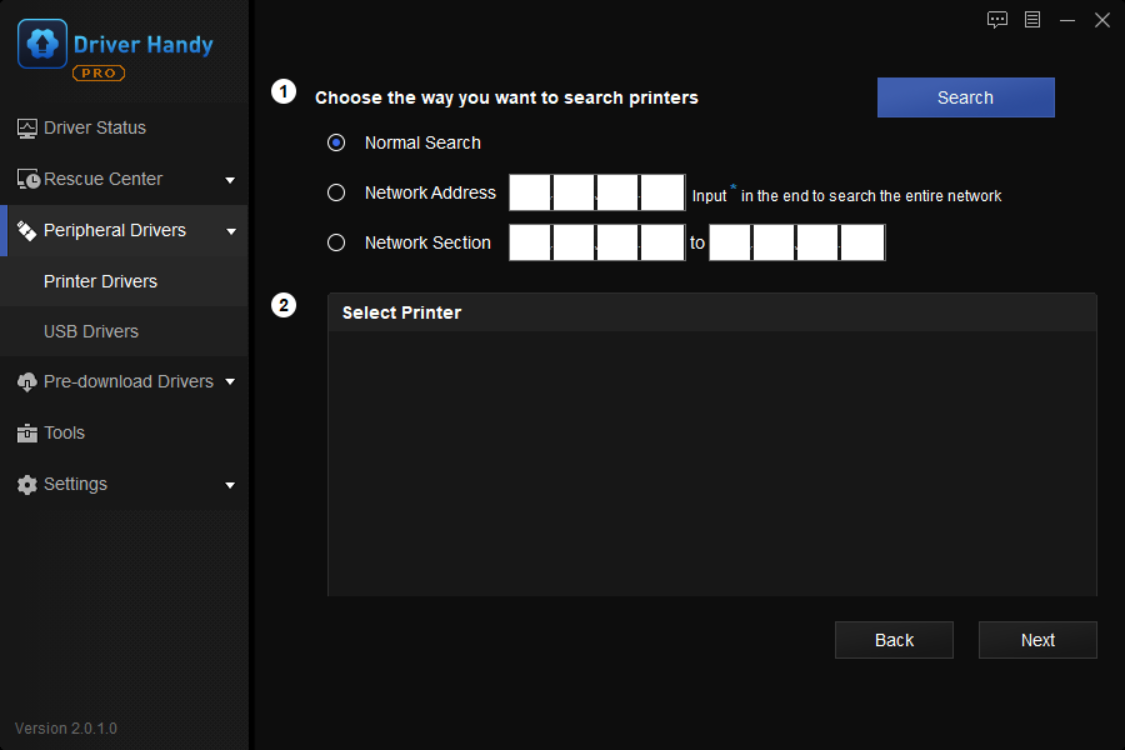
The term pre-download means you can download drivers on your computer before anything about the system being changed (such as formatting, reformatting, system restore, OS update or downgrade, system changed, etc.), so that you can save the correct drivers and immediately install the drivers after the system being changed. You don't need to find drivers again online, especially when the computer doesn't have wireless or Ethernet Internet connection.
This "Pre-download" feature allows you to pre-download drivers for any Windows computer:
•Pre-download and save drivers for your own computer
•Download drivers for another computer
Step 1. On the Pre-download menu interface, click the first option For this PC, then Start.
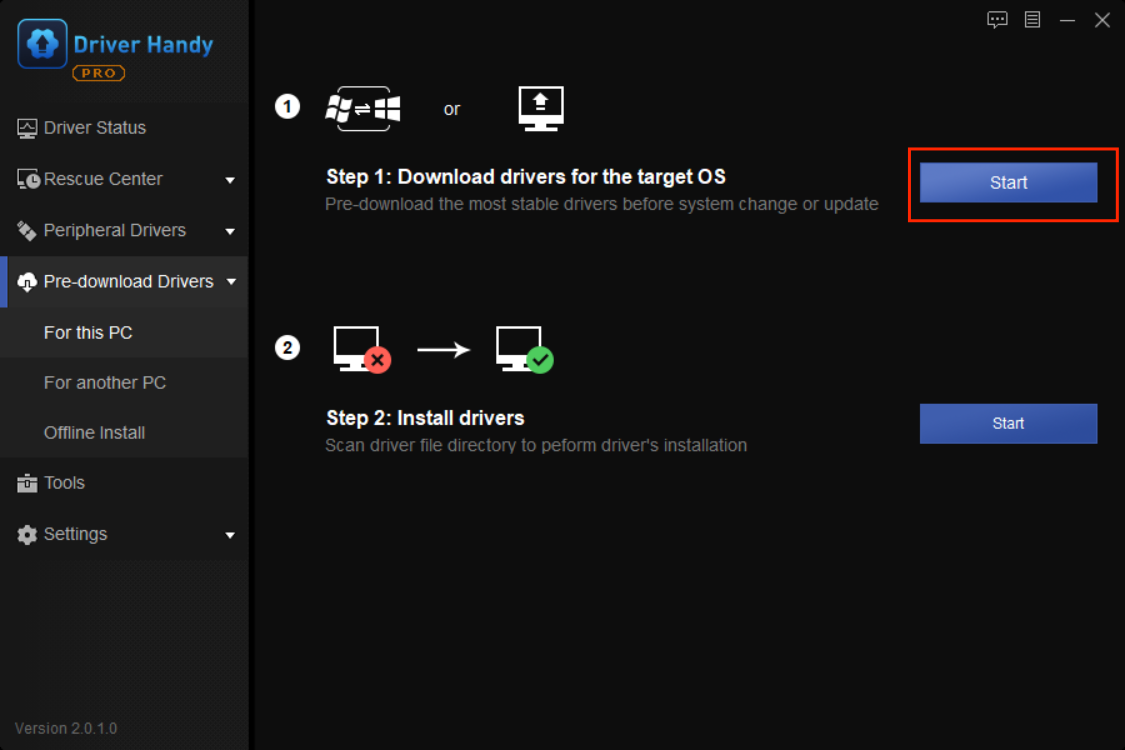
Step 2. Choose the download directory, in which the downloaded drivers will be saved (the default directory folder is recommended). Select your Windows Operating System (your PC OS will display by default). Click Scan.
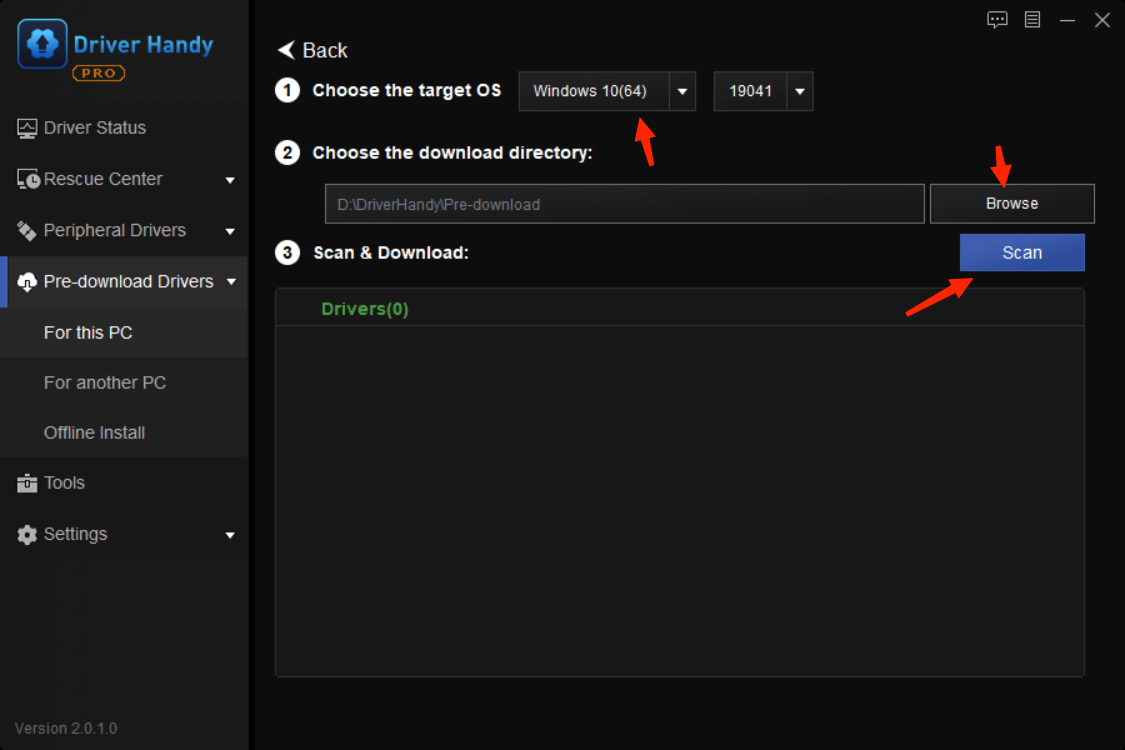
Step 3. After scanning, you will see a list of your computer hardware devices and the related drivers. Click Download to download all the drivers.
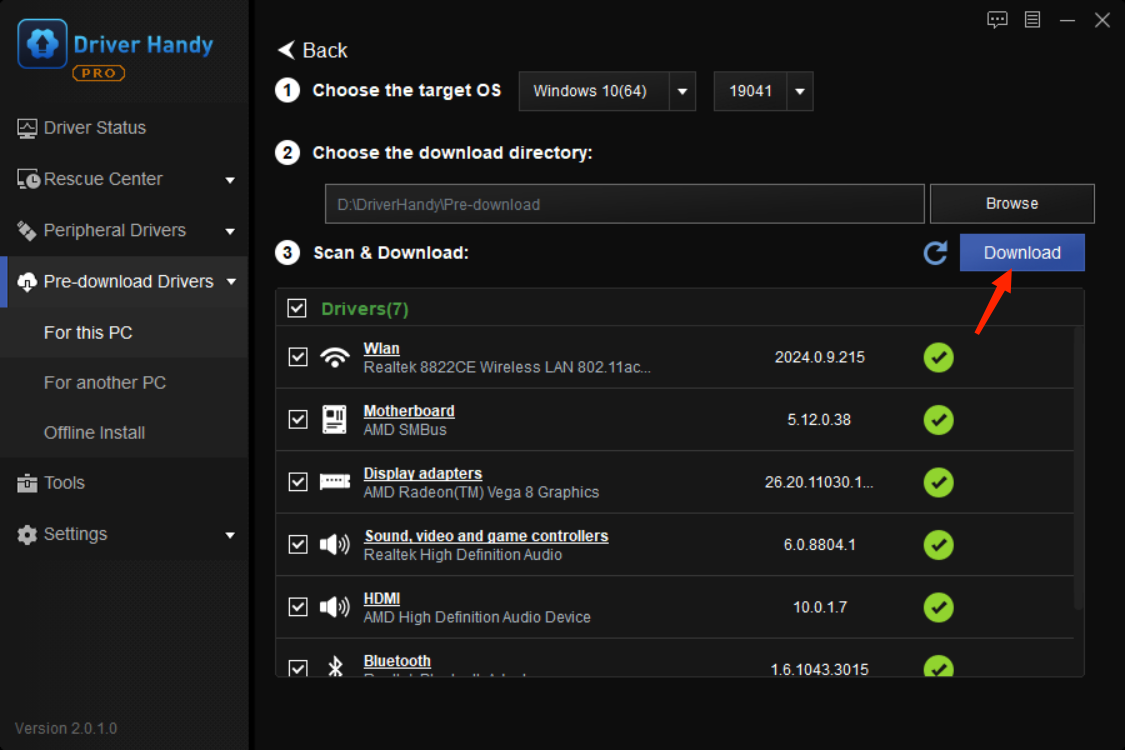
Step 4. After the download is finished, all the drivers are saved in a default folder. You can click the link to check. Now you can start to do whatever you like with your computer, such as Windows OS update/downgrade, system formatting/reformatting, system restore, etc.
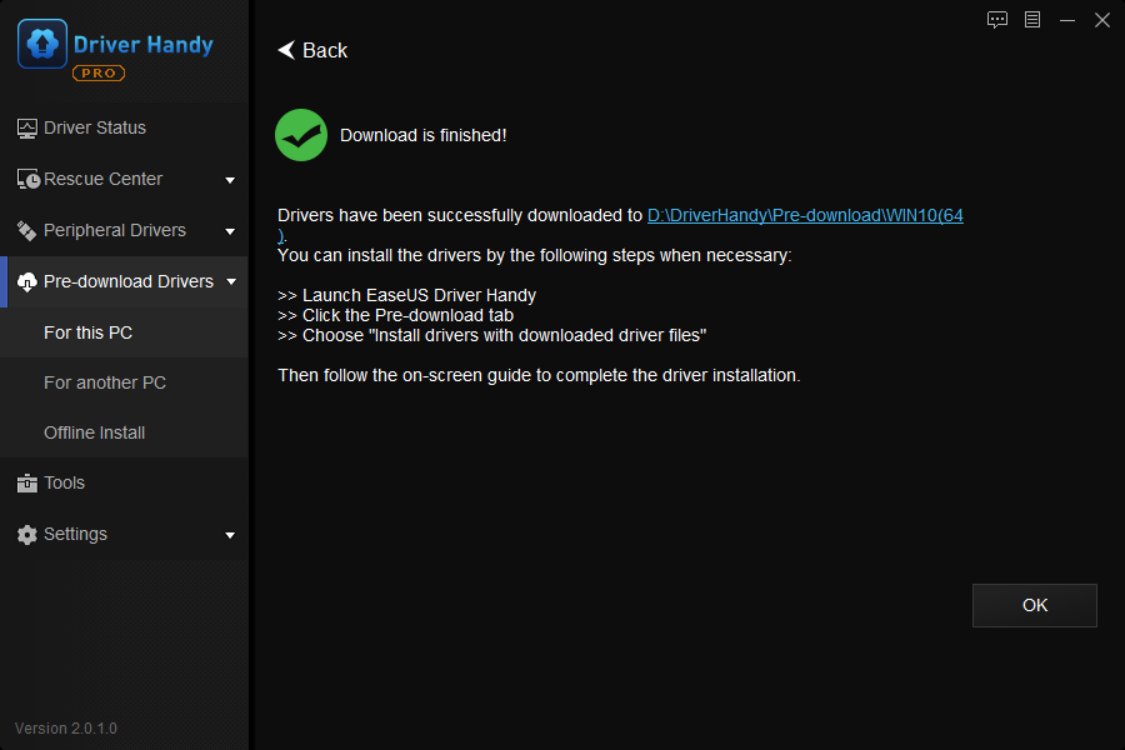
Step 5. After all is done, you can install the pre-downloaded drivers on your computer. On the "Pre-download" menu interface, choose the last option "Install drivers with downloaded driver files", and click Start.
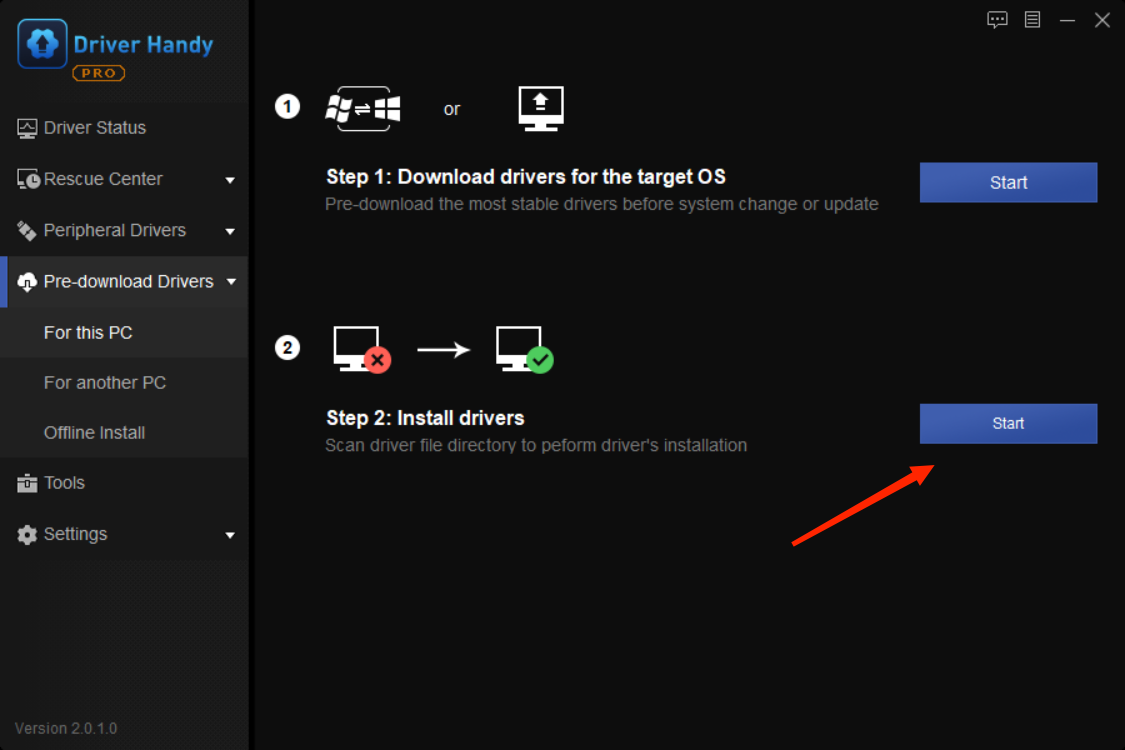
Step 6. Choose the save folder of the pre-downloaded drivers. The recommended directory folder is by default.
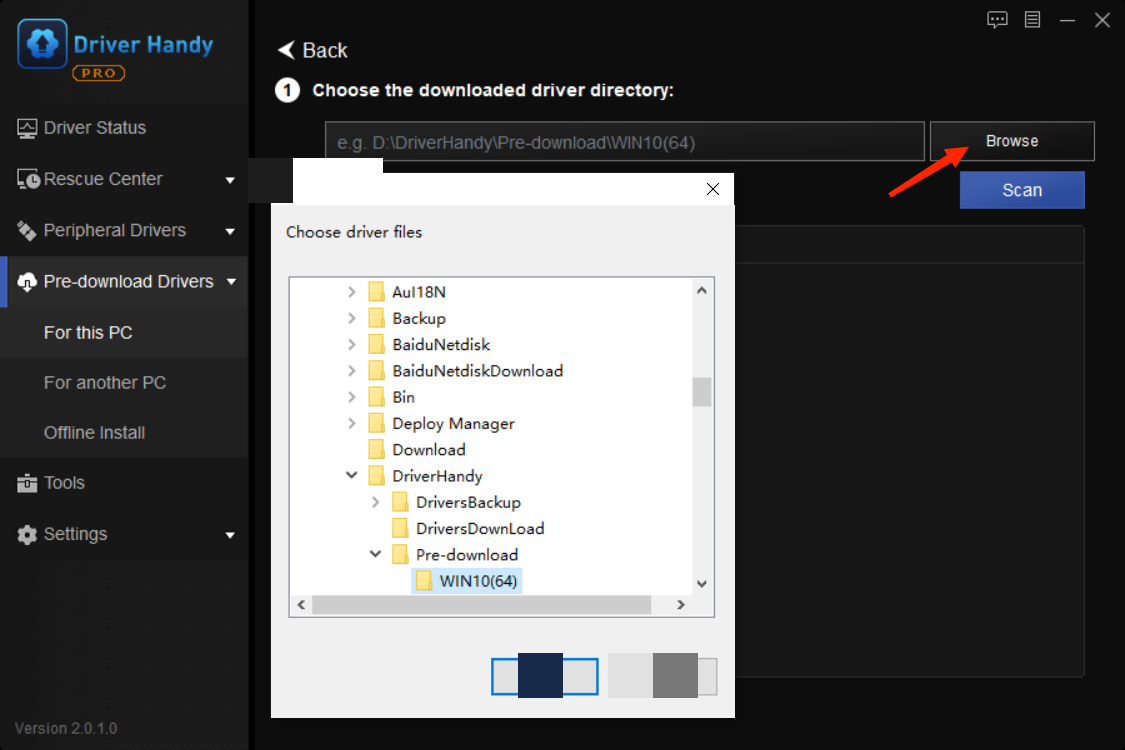
Step 7. Click Scan. After the scan, select all the drivers and click Install to install all the pre-downloaded drivers.
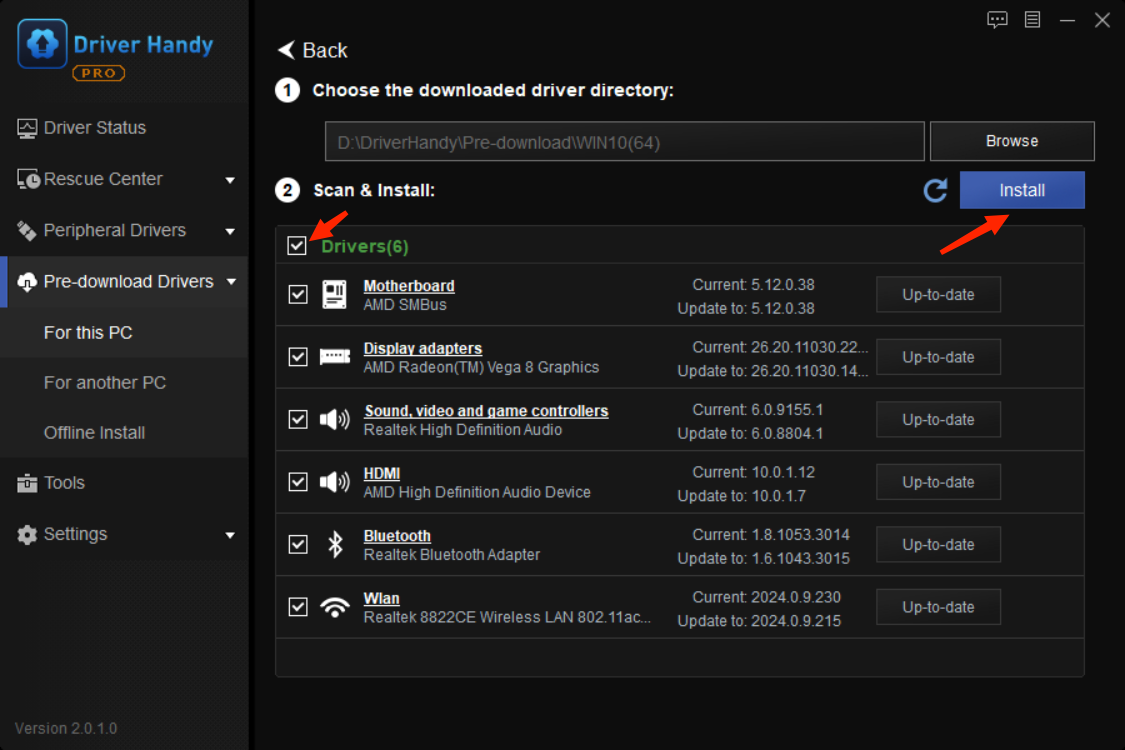
Step 8. Restart your computer for all changes to take effect.
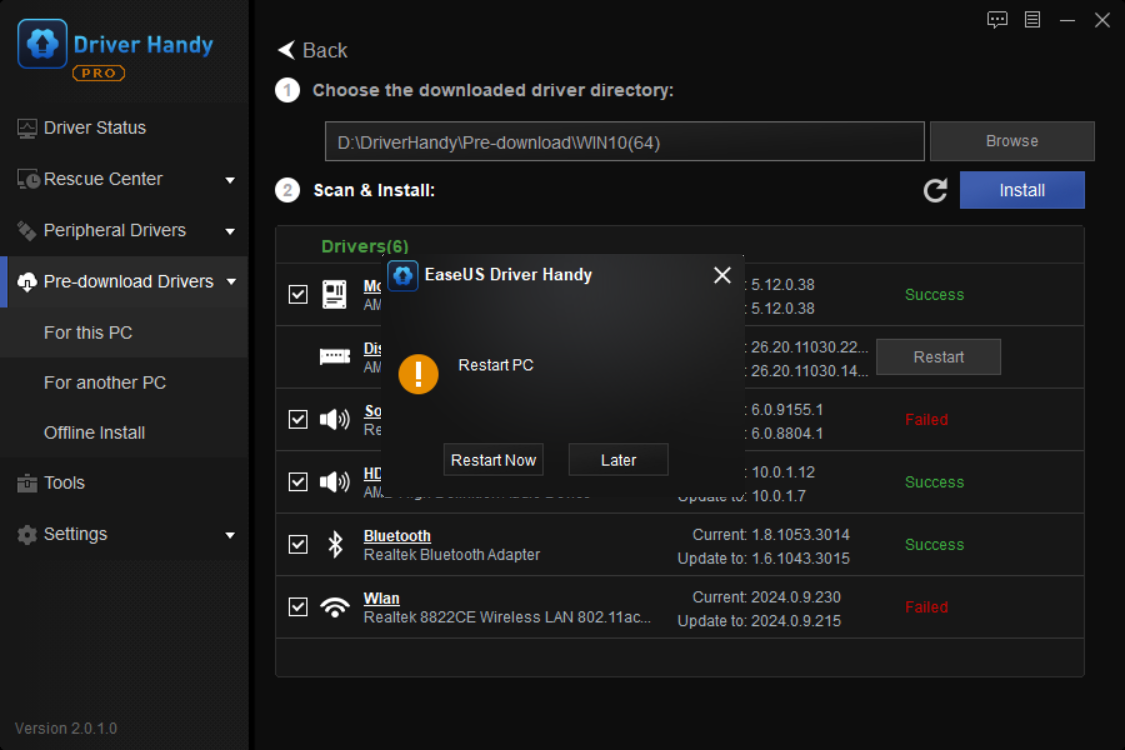
There are many cases where there is no Internet connection on a computer, which stops you from downloading drivers on it. You can use this "Pre-download" feature to download drivers for it.
Step 1. Export the hardware profile from the computer which has no Internet.
On the computer which has no Internet connection, run Driver Handy. On the "Pre-download" interface, choose the third option “Offline Install”, browse and choose the hardware profile to export.
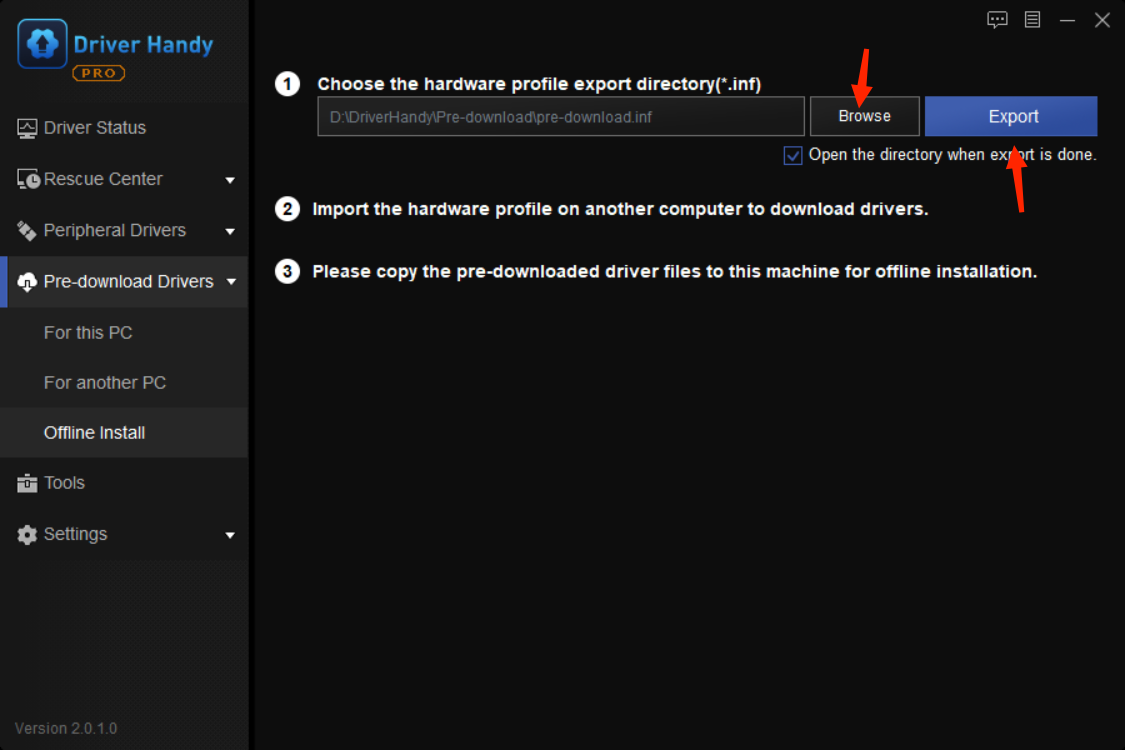
Step 2. Transfer the hardware profile to the computer which has Internet.
After the export is finished, you will see a file named "pre-download" in the save directory folder. And that is the hardware profile. Transfer the "pre-download" file to your computer which has a good Internet connection.
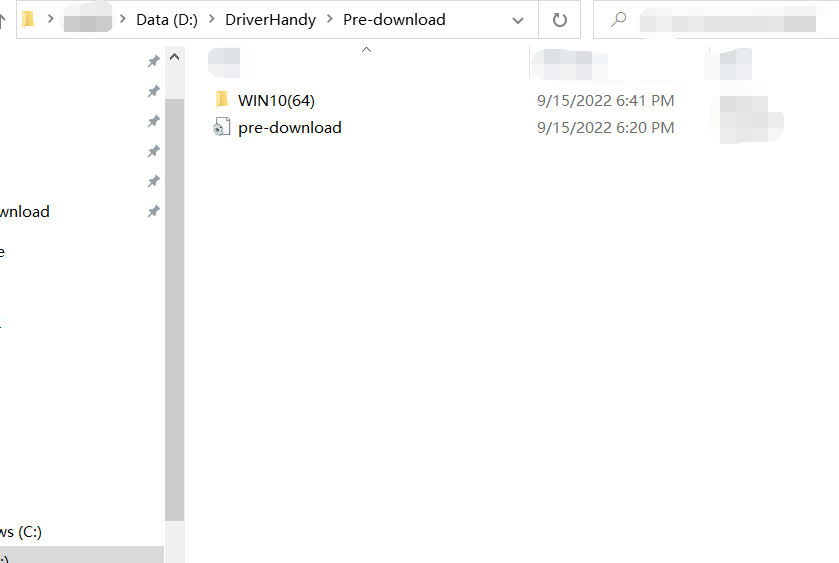
Tips: How to transfer files from one computer to another? You can use a USB flash disk, a cellphone, or EaseUS transfer tool EaseUS Todo PCTrans, etc. to move the files to and from computers.
Step 3. Download drivers on the computer with an Internet connection.
On your computer which has good Internet access, run Driver Handy. On the "Pre-download" interface, choose the second option “For another PC”. Choose the hardware profile (the pre-download file) exported in step 2 and the download directory, in which the downloaded drivers will be saved (the default directory folder is recommended), and click Scan.
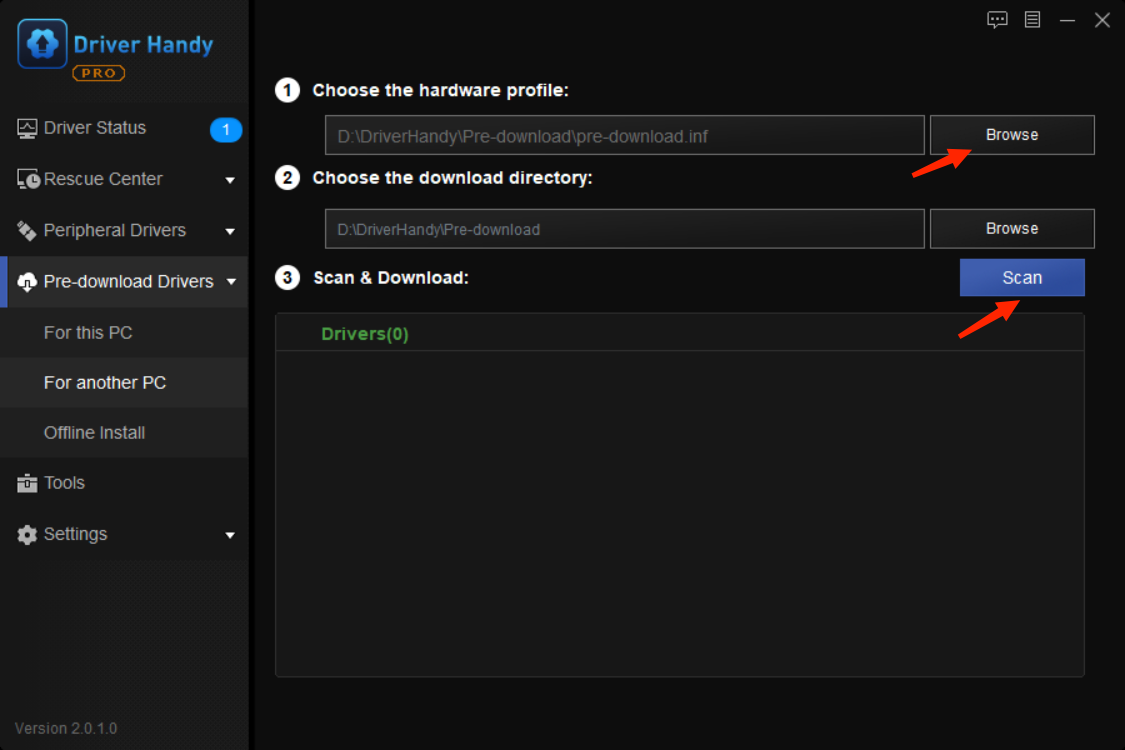
Click Download to download the drivers listed after the scan.
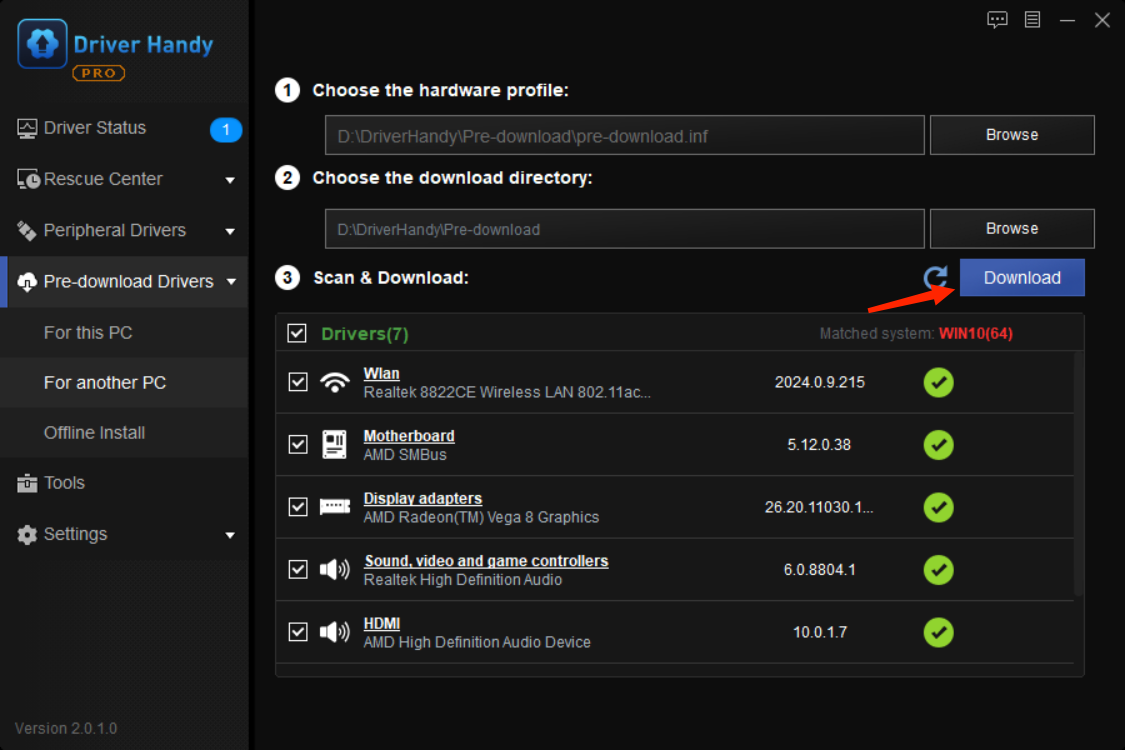
After the download is finished, you will see all the drivers saved in the download directory.
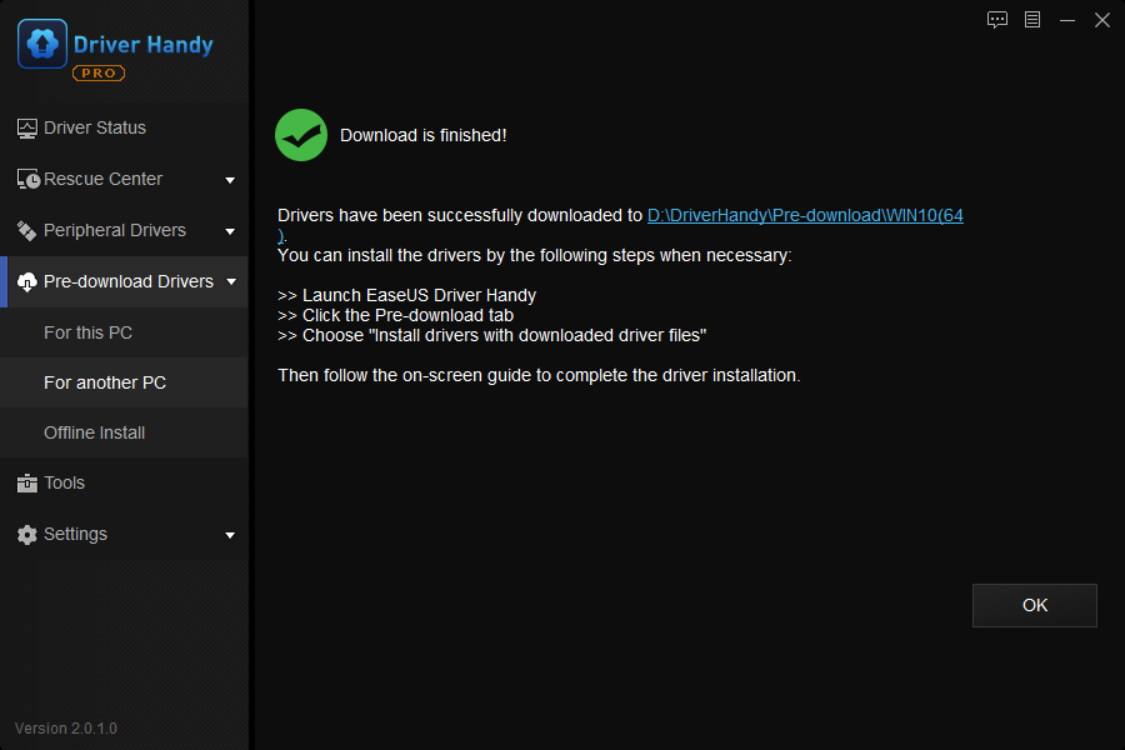
Step 4. Transfer the downloaded drivers to the computer which has no Internet.
Use a USB disk to transfer the downloaded drivers to the computer which has no internet connection and to which you need to install drivers.
Step 5. Install drivers for the computer which has no Internet connection.
On the computer without Internet, run Driver Handy. In the "Pre-download Drivers" section, choose the last option "Install drivers with downloaded driver files", and click Start.
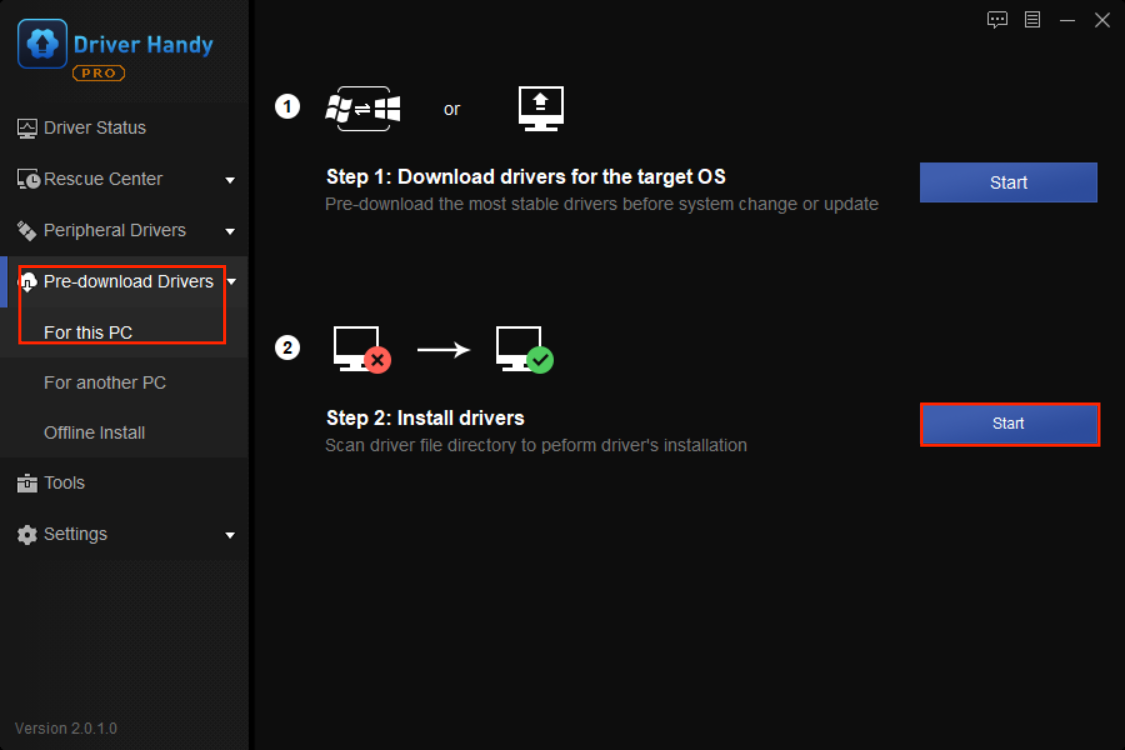
Choose the driver files which you have transferred to the computer in step 4. Click Scan.
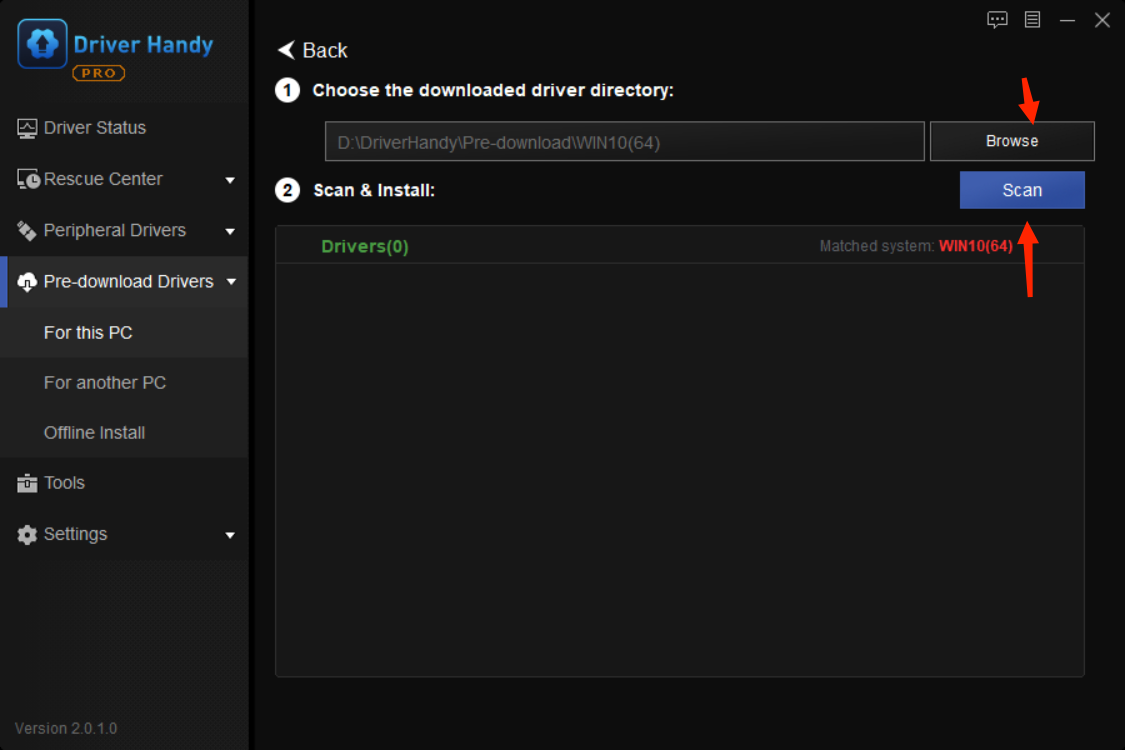
After the scan, select the drivers and click Install to install all the downloaded drivers.
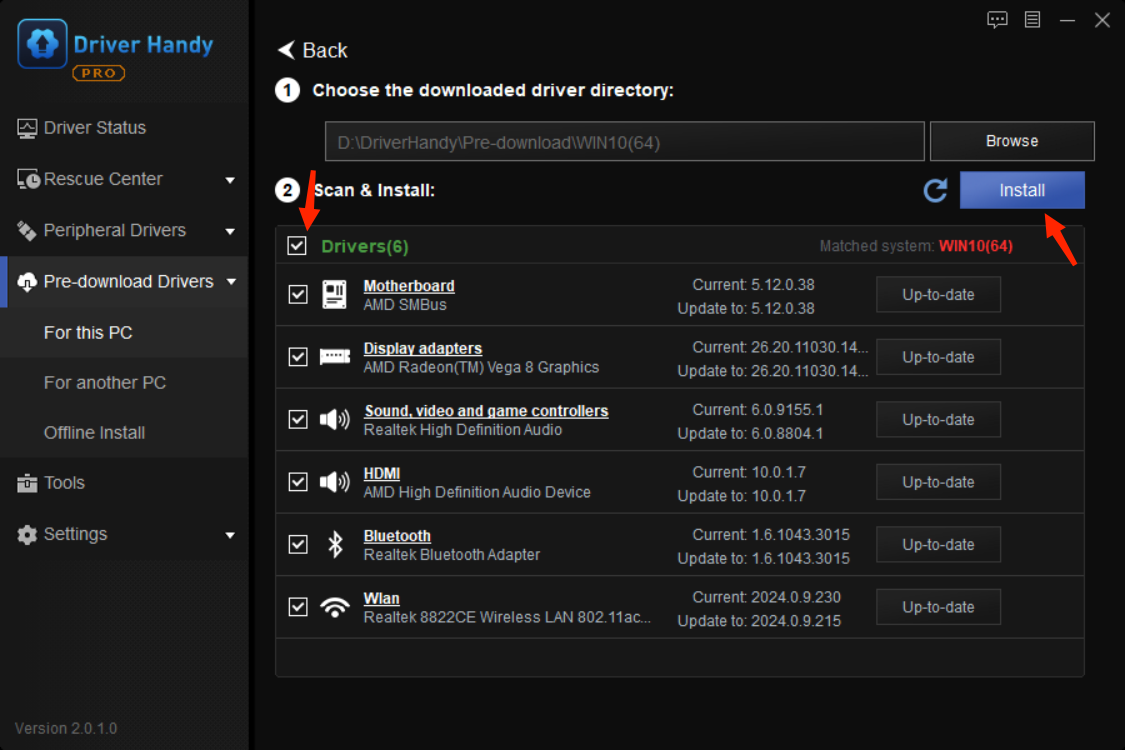
Step 6. Restart your computer for all changes to take effect.
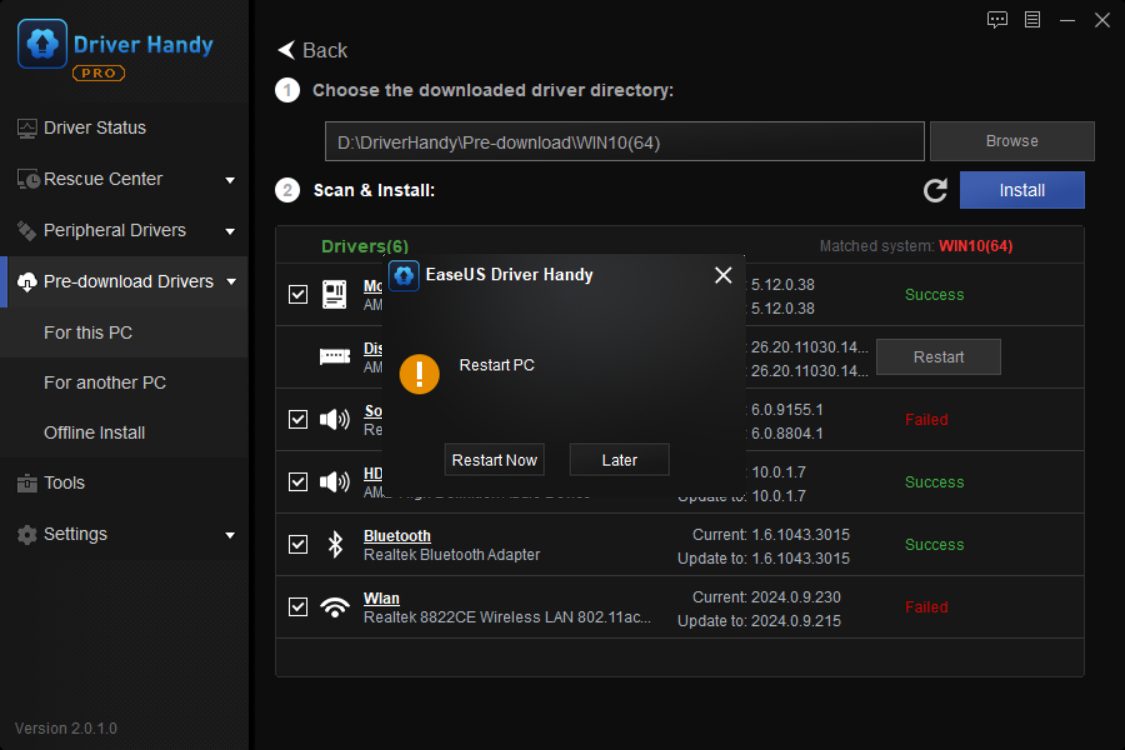
Driver Handy provides a useful toolbox for hardware information detection, common computer issues repair, and PC speed up.
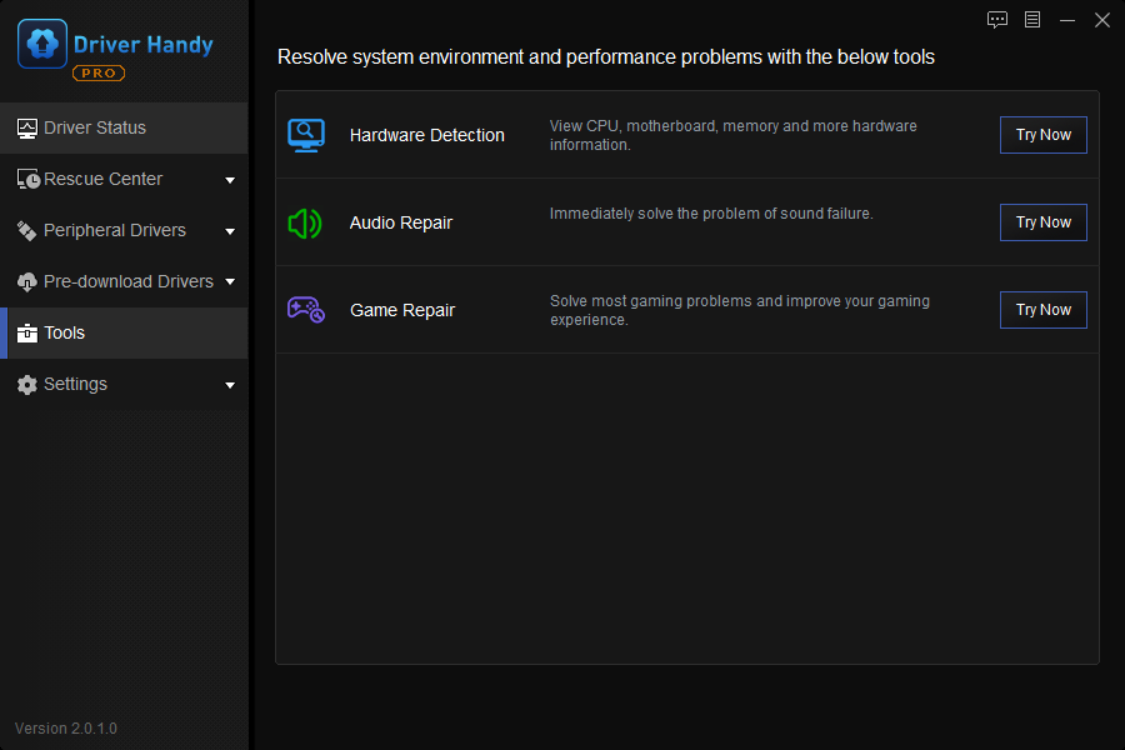
Hardware Detection: View CPU, motherboard, memory, and more hardware information.
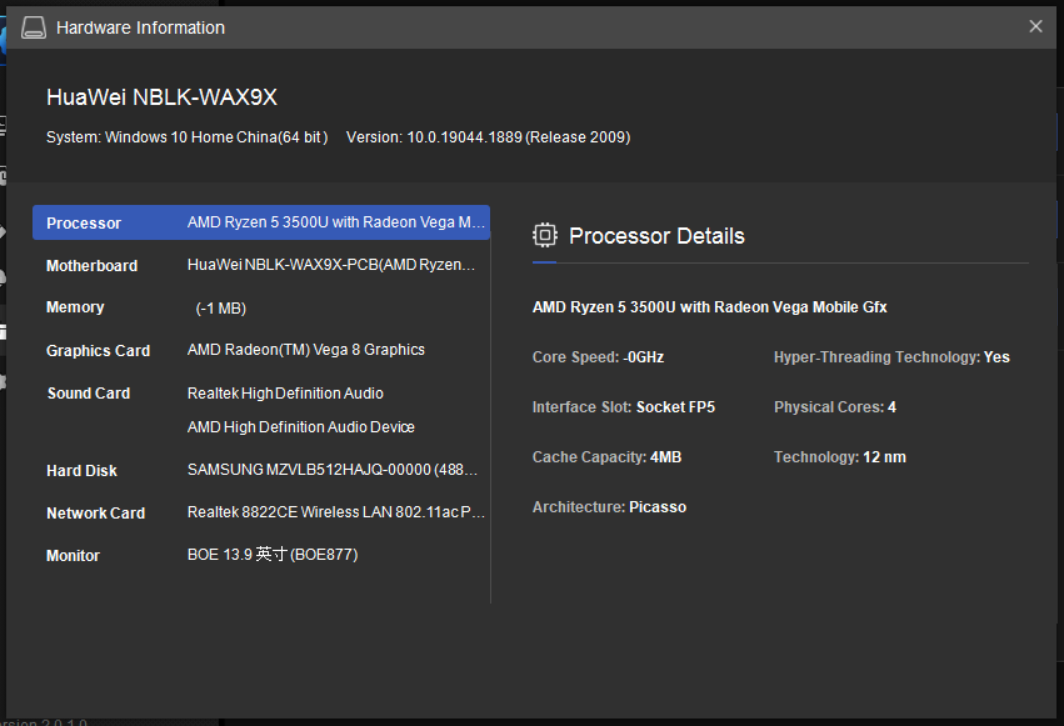
Audio Repair: Immediately solve the problem of sound failure.
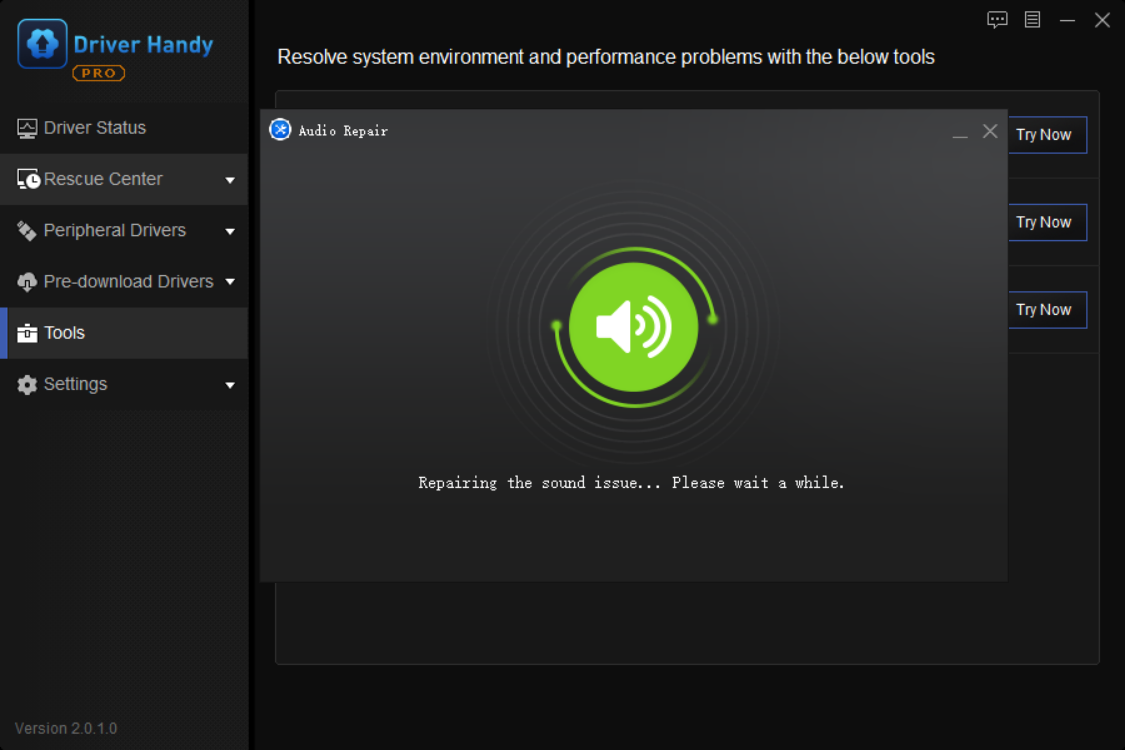
Game Repair: Solve most gaming problems and improve your gaming experience.
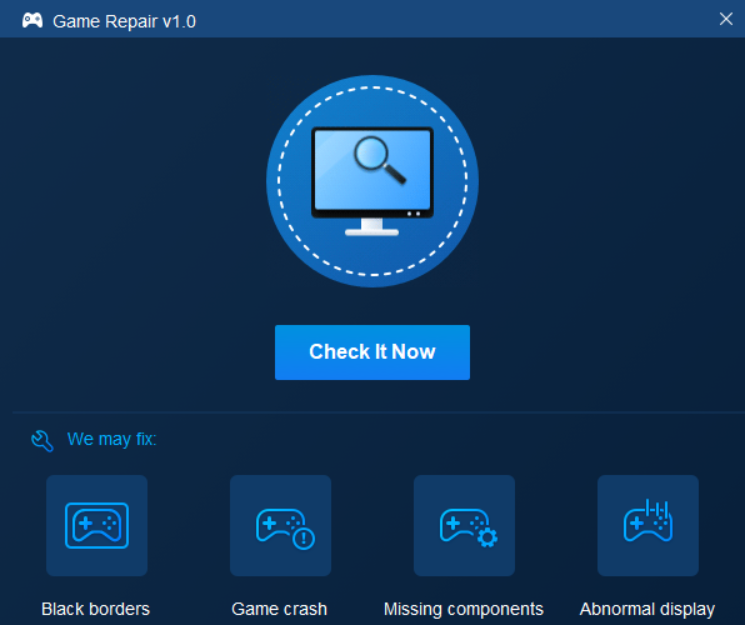
We invite your comments on how well EaseUS Driver Handy performs, and we are also enthusiastic about replying to all your questions related to this product. Please feel free to contact us at [email protected].
We also provide an online chat service and the Live Chat option can be located in the top navigation bar of EaseUS official website www.easeus.com.