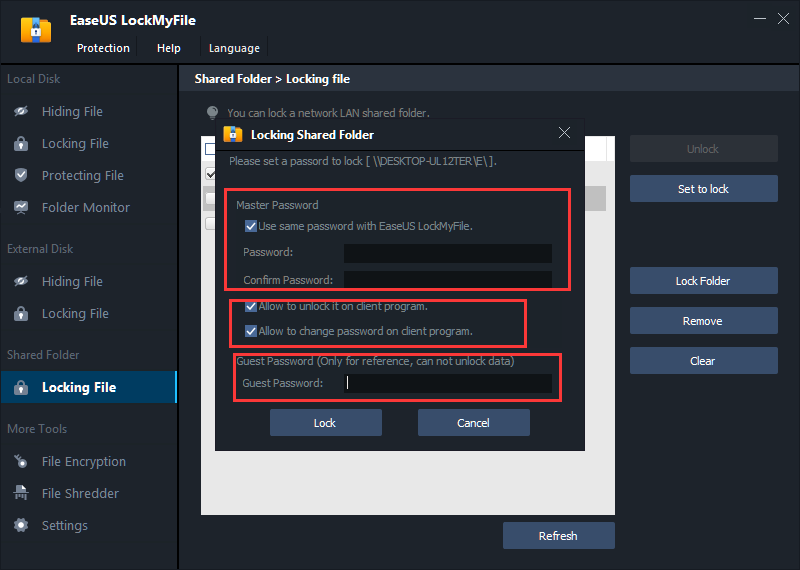![]() > LockMyFile support > Locking File
> LockMyFile support > Locking File
Use this feature to encrypt the files, folders, or drives that you want to set to private. The Locked files/folders or drives can't be opened, read, modified, renamed, moved, deleted, or copied without a password. This feature is available for Local Disks, External Disks, and Shared Folders.
Local Disks
Click on the Lock File(s), Lock Folder, Lock Drive button to select the one you want to lock. The added files, folders, or drives will be on the locking list.
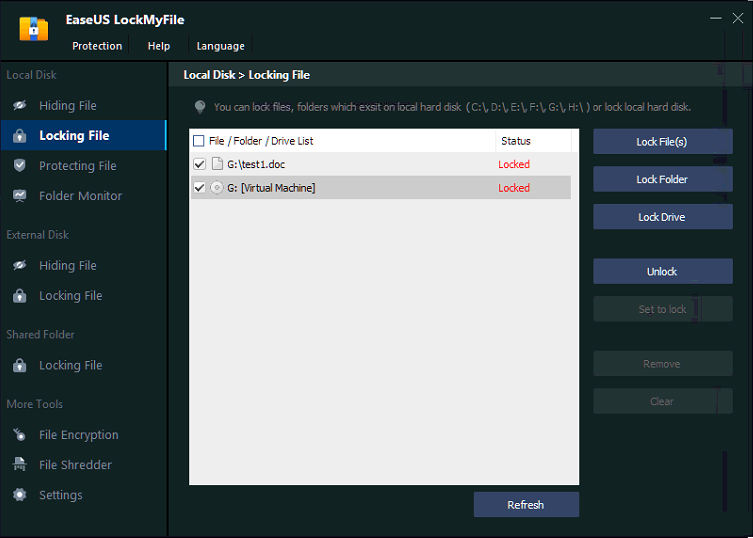
To visit the locked Files/Folders, the following message will pop up and you are asked to input the password to access them.
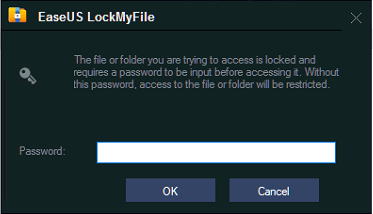
As for Drives, you can not access them normally in Windows Explorer without removing them from the locking list in the product.
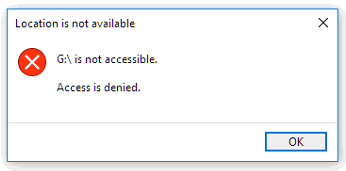
External Disks
Click on Lock File(s) or Lock Folder to select the file you want to lock. Locking Drive is not available on an external drive.
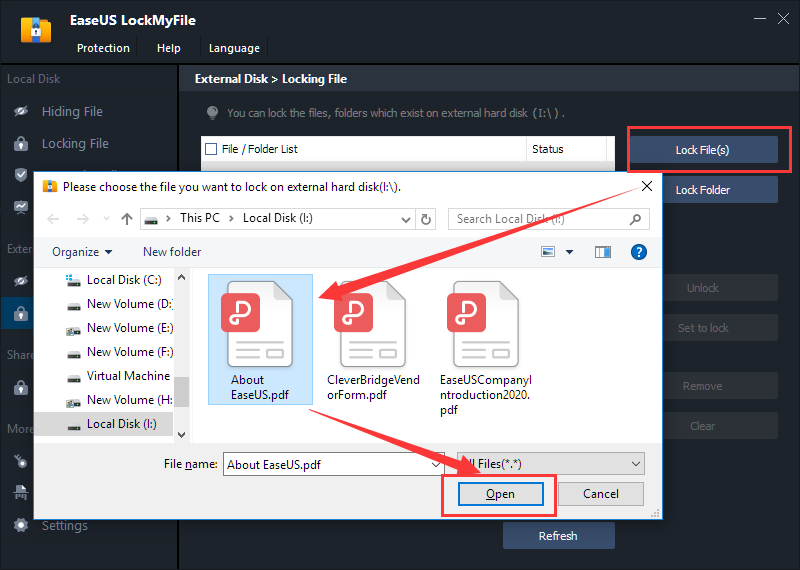
A window will pop up for you to select how you want to manage the locking files.
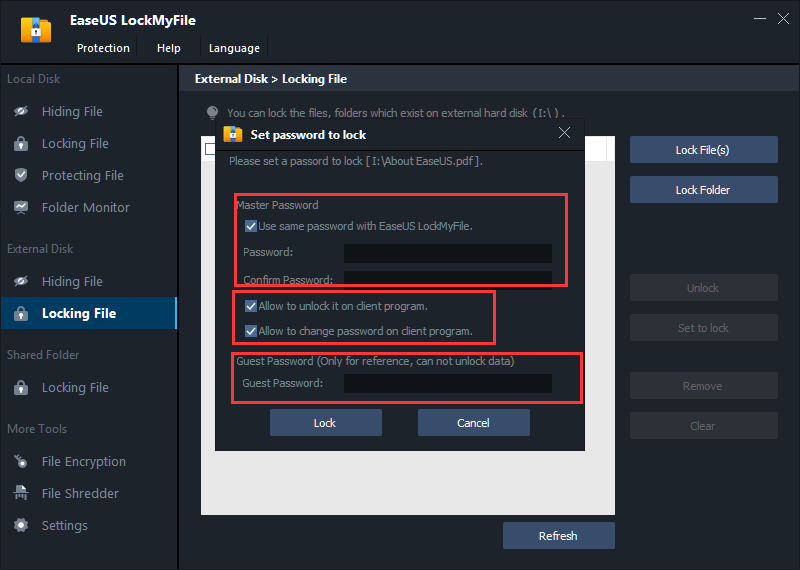
By selecting a file in the list, you are able to lock/unlock it, remove or clear it from the list.
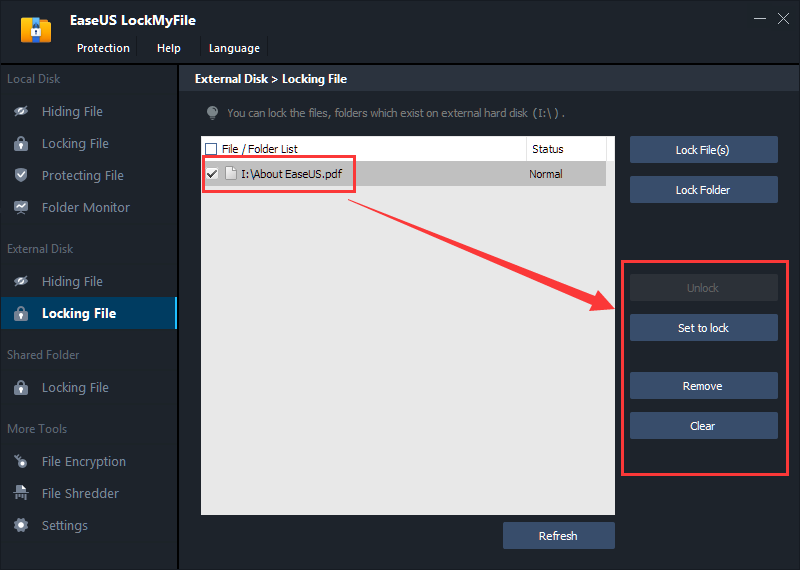
Shared Folder
You are able to lock the shared folders in the product. All the other operations, including hiding, locking individual files or drives are not available in this section.
Navigate to the Locking File option under the Shared Folder section, the product will scan and list all the shared folders on this computer. You are able to select them from the list and choose to lock them, remove or clear them from the list.
By clicking Lock Folder, you can also manually fill in a path for the shared folder and lock it.
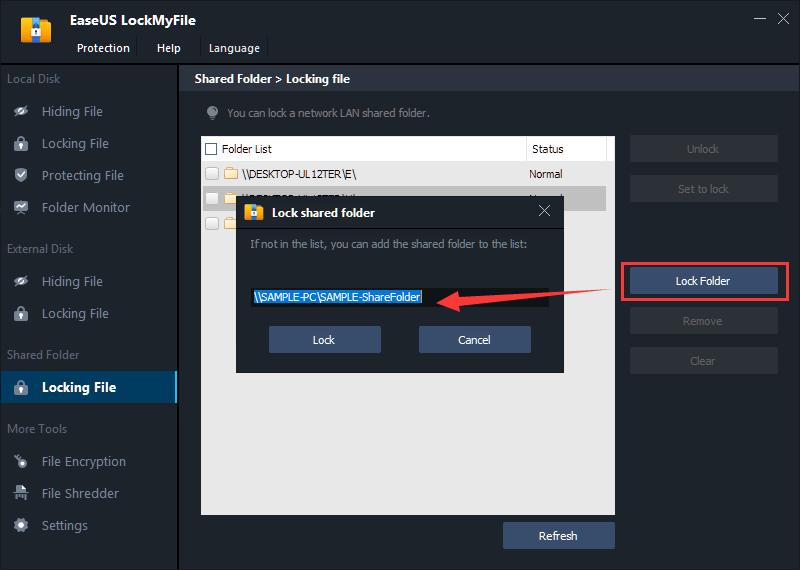
A window will pop up for you to select how you want to manage the locking files.