Best 2 Methods | How to Open PDF in Paint Easily
Melissa Lee updated on Dec 18, 2024 | Home > PDF Knowledge Center | min read
- Update:
- Recently, Microsoft is making a change to its Microsoft Office branding. Microsoft Office is being renamed by Microsoft 365. After the official renaming, our article content will be updated accordingly.
Suppose you have a PDF and you want to open it in MS Paint and add annotations to it. Do you know how to do that? It's a problem that MS Paint only supports image formats for editing and does not offer PDF editing. Today, this post will show you how to open PDF in Paint using 2 methods, and you will also know an easy way to annotate your PDFs easily. Let's move into the tutorial.
| Workable Solutions | Step-by-step Troubleshooting |
|---|---|
| 1. How to Open PDF in Paint by Taking Screenshot | Open screenshot tool by hitting "Windows" + "Shift" + "S"...>>More |
| 2. How to Open PDF in Paint by Converting | If you choose to convert PDF to PNG, then you can open it...>>More |
| Bonus Tips: How to Add Annotations to PDF with EaseUS PDF Editor | To add Annotations to PDF, choose software like...>>More |
How to Open PDF in Paint by Taking Screenshot
Paint, the default program on your Windows PC, supports image formats like JPEG and GIF. But it doesn't allow you to import a PDF into it directly, so it becomes a hard task to open a PDF in Paint.
When you need to draw some elements like lines, arrows, or shapes to your PDF to annotate it, you can take a screenshot of the PDF document and save the screenshot as the format compatible with Paint. Then, you can import the saved screenshot to Paint and freely draw on it using the tools it offers.
Follow this tutorial to open PDF and draw on it now.
Step 1. Open the screenshot toolbar by pressing "Windows" + "Shift" + "S" on your keyboard. Now drag your cursor over your PDF to take a screenshot.
Step 2. You shall see a dialog box appears in the sidebar of your Windows. You can also go to your "Notification Centre", and you'll see a notification to notify you that the screenshot is saved to the clipboard.

Step 3. Launch Paint, and press "Ctrl" + "V" on your keyboard to import the saved screenshot into Paint.
Step 4. Now you get many drawing tools to help you annotate the screenshot of your PDF file.

The con to this method of taking a screenshot is that it can't be conducted on a scale. So if you have a small PDF, this method works, but this method is extremely time-consuming if you have a larger PDF.
How to Open PDF in Paint by Converting
A faster and quicker method is to convert your whole PDF to one or more images and then edit them. The best software we would recommend for this task is EaseUS PDF Editor. It's the best PDF editor that contains conversion tools for converting your PDF to various file formats like JPG, PNG, DOC, PPT, etc.
As mentioned above, MS Paint supports image formats like JPG, PNG, and GIF, and this software can convert your PDFs to one of those formats. Taking PNG format as an example, you only need to open the PDF you want to convert with EaseUS PDF Editor and click on "Convert" > "To PNG". Then, the software will ask you to select the page range for the converting and choose the target folder. Finally, you can click on the "Save" button to start the conversion.
If you want to follow a tutorial to convert the PDF to PNG step by step, this post below will walk you through that.
After the conversion, you can launch the Paint and click on "File" > "Open", then choose the PNG image you converted from the PDF. When the picture is opened in Paint, you can use the tools to draw on it freely.
How to Add Annotations to PDF with EaseUS PDF Editor
In the final analysis, those two methods above solve your problem about opening a PDF document and drawing on it. Why don't you add the annotations to your PDF directly using a powerful PDF editor?
EaseUS PDF Editor is a suitable program to get the work done on a Windows PC. This Windows PDF editor provides you with many types of tools to annotate a PDF. Lines, arrows, and shapes, all those elements are available in this PDF editor, and you can add them to PDF effortlessly. You can also add comments to the PDF to take note or share your ideas with people who you will send this PDF to.
Apart from that, it supports PDF encryption with passwords. It's both optional to protect it from being opened by others or make the PDF read-only so that you don't need to worry about the security of your PDF documents.
More Features:
- Merge, split, or rotate PDF pages easily
- Support PDF OCR free to edit text on a scanned PDF document
- Add Footer and Header to PDF
- Rearrange PDF pages and add a bookmark to it
With this great software, you can use many elements to annotate PDFs with only several clicks. If you are a novice at working with PDF documents, EaseUS PDF Editor will help you edit PDFs with many types of tools. Don't hesitate to click on this button to download it now.
Steps to Annotate PDF with Drawing Tools:
Step 1. Launch EaseUS PDF Editor and click on the "Open" button to import the PDF file you want to add comments/notes/bookmarks.

Step 2. In the next window, you will see the "Comment" and "Notes" button. You can also click the "Bookmark" and "Search" button on the left to add a bookmark or search content from the PDF.
If you want to highlight or remove highlight from your PDF, you can also choose the small brush icon on the left. To add lines/arrows, click on the pen icon.

Step 3. After editing, you can click "File" > "Save as" to save the edited PDF to your computer.

FAQs about Opening PDF in Paint
Here are some frequently asked questions related to opening PDF in Paint. Have a look at them to find an answer.
1. Why can't I open a PDF in paint?
Because MicroSoft Paint can only open the image files. So you can't directly open the PDF files in Paint. This application is basically used to create and edit different types of images and it only supports JPEG, BMP, PNG, and GIF formats.
2. How do I convert a PDF to Word in paint?
To do so, you need both Paint and Word apps. If you have these two apps installed, follow the steps below:
Step 1. Open your PDF file and open Microsoft Paint. Take a screenshot of the PDF file.
Step 2. Select "Paste" to paste the screenshot in Paint app and select "Save As" under the "File" menu.
Step 3. Give a name to the output file in the "File Name" box of the "Save As" screen. Choose "JPEG" and click "Save".
Step 4. Open a blank Word document and click "Insert" to insert the pic into word. Then, save it to your computer.
Conclusion
That is all about how to open your PDFs in MS Paint and annotate on them. To save your time and efforts, we recommend EaseUS PDF Editor as the best choice to annotate a PDF, and you don't need to convert it to image format or take a screenshot. If the software is beneficial for you, don't forget to download it.
About the Author
Melissa Lee is a sophisticated editor for EaseUS in tech blog writing. She is proficient in writing articles related to screen recording, voice changing, and PDF file editing. She also wrote blogs about data recovery, disk partitioning, and data backup, etc.
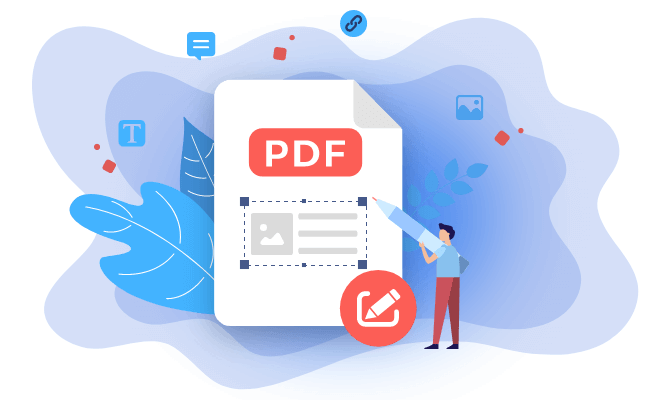


![Top 5 Pages to Word Converter [New in 2025]](/images/pdf-editor/en/related-articles/29.jpg)
