Table of Contents
Seagate is a top company when it comes to external hard drives. But Mac users with Seagate's external hard drive have come across a problem that prevents them from deleting files from the drive.
You may wonder there is something wrong with your Seagate drive or your Mac. But, the actual reasons are much different. Below are a few possible reasons preventing Mac users from deleting files from their Seagate's external hard drive.
One top reason your external Seagate drives do not let you delete files is connection issues. Sometimes your Seagate drive is not truly connected with your Mac. It can happen because of a faulty connection cable or your Mac port.
Mac supports HFS (Hierarchical File System) format for managing and storing files. Still, it does not support other formats such as NTFS. So, most external drives, such as Seagate's, are NTFS drives. Due to this incompatibility of formats, your Mac would cause errors. It will not allow you to delete files from your Seagate external drive.
Permission settings in Mac determine who can alter files on your Mac. So, another reason you cannot delete files on Seagate's external drive can be due to permission issues. Without permissions, the error will persist.
Viruses and Malware can cause your system to act inconveniently. Therefore, Mac with viruses can be a reason for it not letting you delete files from Seagate's external drive.
The first part of the article has covered some of the reasons preventing you from deleting files from Seagate's external hard drive on Mac. Once you know the reasons, it's time to introduce four easy methods that you can try if you cannot delete files.
Connection issues of your Seagate external hard drive and Mac are one reason why your Mac does not allow you to delete files on the drive. A common fix would be to reconnect your hard drive to Mac.
Reconnecting the external hard drive may fix the issue. However, before trying any other method, your priority should be to do a reconnection. If this does not resolve the issue, then try the other methods.
Your Mac USB port can be faulty and hence can be the reason for connection issues. The best way to solve this issue is by changing your USB port to connect your external hard drive with Mac.
Also, if all your ports seem not to be working, it is worth trying any external USB hub device. Make sure that your USB ports are fine before going to any other solution, as this can save a lot of your time.
Sometimes, your USB port can be fine, but your connection cable can be the main problem. A connection cable is the one that you use to connect the external drive with your Mac. Therefore, make sure to switch your cable and determine if the issue persists or not.
When you are done with the above methods, the issue persists; you can connect Seagate's external drive to another computer.
Doing that will confirm if the issue is with your Mac or your Seagate's external hard drive.
The previous section gave an overview of things that you can ensure before moving to the solutions. Once you are done checking, it's time to follow our top four solutions that guarantee to fix "can't delete files from Seagate's external hard drive" on Mac error.
Viruses can change the settings of your Mac computer without your permission. These settings can prevent you from acting on any of your drives, including your external hard drive.
The straightforward way to get rid of viruses on your Mac is to run an anti-virus program on your Mac. Make sure to let the anti-virus thoroughly scan your Mac to remove any kind of hidden virus.
After running the anti-virus program, you can check if you can remove the files from Seagate's external hard drive or not.
Mac restricts read/write permission on an external disk. You can ignore the permissions through the Mac terminal to get full control of Seagate's external disk. Follow the below steps to do that:
Step 1: Go to Finder > Applications > Utilities > Terminal.
Step 2: In the terminal, type "sudo nano /etc/fstab" and then hit the enter button.
Entering the command will open the /etc/fstab file. Enter your password if an option appears for it.

Step 3: In the /etc/fstab file, type in "LABLE=VOLUME_NAME none ntfs rw,auto,nowbrowse"
Here you have to change the VOLUME_NAME with the name of your NTFS drive.
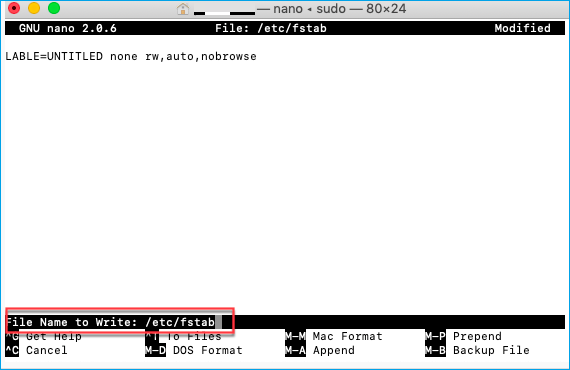
Step 4: Once done, hit the Enter button and save the file by pressing Ctrl + X to exit.
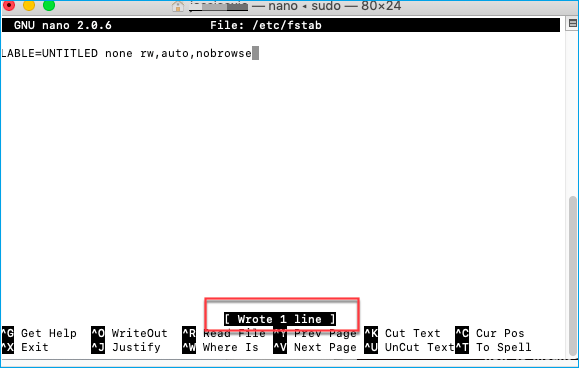
Step 5: Reconnect your Seagate's external drive to your Mac.
Step 6: Select "Go" from the top menu bar on the desktop and select "Go to Folder".
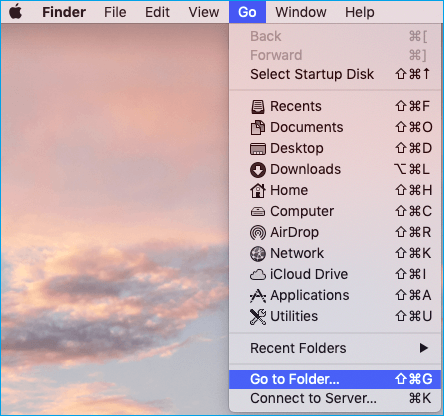
Step 7: Type "/Volumes" and then press the Go button.
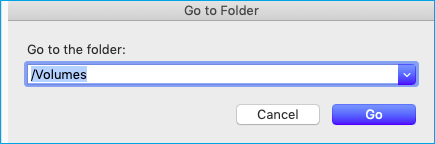
Step 8: Open your Seagate's external drive and try to delete files.
Once done, you will be able to delete files from your Seagate's external drive. Doing the above steps have granted you complete control over your external drive.
The Seagate external drive is NTFS formatted, and Mac does not support read/write due to the HFS system. Therefore, you need to add read and write support in your Mac for NTFS formatted drives.
The best way to do that is by using an automated tool. EaseUS NTFS for Mac software is the best program out there that can help you enable NTFS read and write support for your Mac within just a straightforward step.
Why EaseUS NTFS for Mac Software?
The reason for choosing this software is due to its powerful features. Some of its key features are:
Steps to use EaseUS NTFS for Mac Software are listed below:
Step 1. Launch and activate EaseUS NTFS for Mac. Click "I already have a license" to unlock this software.
Step 2. Connect an NTFS drive to Mac, EaseUS NTFS for Mac will automatically detect the device. Select your drive and you'll see it's now marked as 'Read-only". Click "Enable Writable" to add read and write rights to the drive.
Step 3. When the state of NTFS drives turns into "Writable".
Step 4. EaseUS NTFS for Mac will pops up a window to help Mac get access to the NTFS drive:
Step 5. When EaseUS NTFS for Mac restarts, you can then open to check, read, write, and even modify saved data on the NTFS device.
Part 3 of the page helped you successfully get complete control of your Seagate's external hard drive. Now follow the below methods to delete files from your external drive.
Step 1: Open your Seagate external hard drive.
Step 2: Select the files you wish to delete.
Step 3: Press the Command + Delete keys at the same time to delete the files.
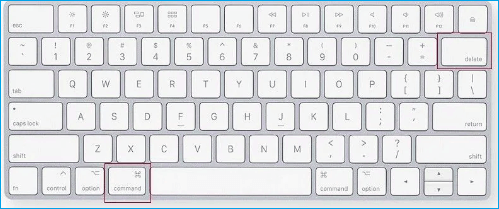
Step 1: Open your Seagate external hard drive.
Step 2: Drag the files you wish to delete and drop the files into the Trash icon at your Mac's doc.
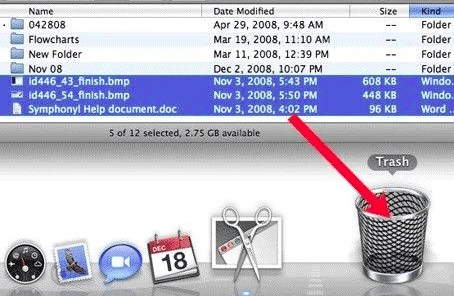
Sometimes you can not delete files from Seagate external hard drive on Mac. The common reasons for this problem can be external drive connection issues, NTFS format, permission issues, or a virus.
The best thing you can do when you face such a situation is to reconnect your external drive. If that does not work, you can change your USB port or try a different connection cable. You can also try connecting the drive to some other computer.
If the issue persists, you need to run an antivirus program to remove any viruses and ignore permissions of Mac and get complete control of your external drive. However, the most reliable and authentic way to resolve this error is by using EaseUS NTFS for Mac Software.
EaseUS NTFS for Mac is highly reliable software that can enable read/write access of your NTFS formatted external drive within just one step. Once you have the read/write enabled, you can delete the files from your Mac using (Command + Delete) or drag the files directly to trash on the dock.
Related Articles - ALSO ON EaseUS SOFTWARE
Fixes to Unable to Copy Files to External Hard Drive Mac
![]() Roxanne/2024-12-25
Roxanne/2024-12-25
How to Fix Can't Delete Files from USB on Mac | 2024 New
![]() Cici/2024-12-25
Cici/2024-12-25
How to Format NTFS Drive to APFS
![]() Daisy/2024-12-25
Daisy/2024-12-25
Can A Mac Read NTFS | Can Mac Read and Write NTFS (2024 Fixed)
![]() Tracy King/2024-12-25
Tracy King/2024-12-25




