Three Ways to Lock a Folder in Windows 7 Without Sofware
You get some files and you don't want other people to see them. How can you deal with them? The most straightforward way is to lock them on your Windows 7/8/8.1/10 PC. But some users are not very willing to use a third-party application. Thus, this post provides you with solutions to lock a folder in Windows 7 without software.
Method 1. Lock a Folder in Windows 7 Without Software Using Notepad
You can lock any folder without any software with a password. This method works in Windows XP, 7, 8, 10, just follow this method. Before you take action, you need to copy the code below:
|
cls title emily if EXIST "Control Panel.{21EC2020-3AEA-1069-A2DD-08002B30309D}" goto UNLOCK if NOT EXIST MyFolder goto MDMyFolder :CONFIRM echo Are you sure to lock this folder? (Y/N) set/p "cho=>" if %cho%==Y goto LOCK if %cho%==y goto LOCK if %cho%==n goto END if %cho%==N goto END echo Invalid choice. goto CONFIRM :LOCK ren MyFolder "Control Panel.{21EC2020-3AEA-1069-A2DD-08002B30309D}" attrib +h +s "Control Panel.{21EC2020-3AEA-1069-A2DD-08002B30309D}" echo Folder locked goto End :UNLOCK echo Enter password to Unlock Your Secure Folder set/p "pass=>" if NOT %pass%== emily goto FAIL attrib -h -s "Control Panel.{21EC2020-3AEA-1069-A2DD-08002B30309D}" ren "Control Panel.{21EC2020-3AEA-1069-A2DD-08002B30309D}" MyFolder echo Folder Unlocked successfully goto End :FAIL echo Invalid password goto end :MDMyFolder md MyFolder echo MyFolder created successfully goto End :End |
Step 1. Open a Notepad or .txt file or Text document, paste this code on a Notepad.
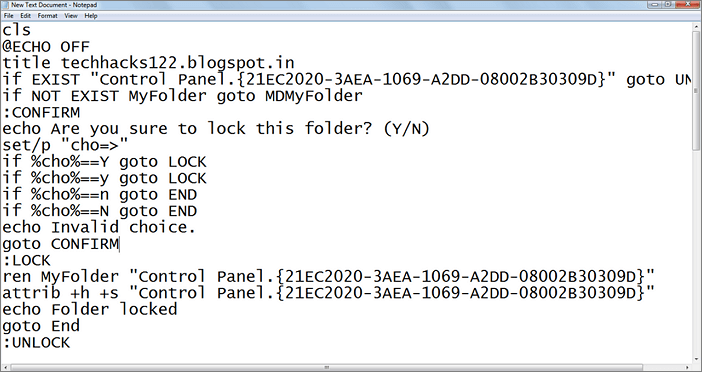
Step 2. Save the Notepad file as Lock.bat (.bat Is Must)
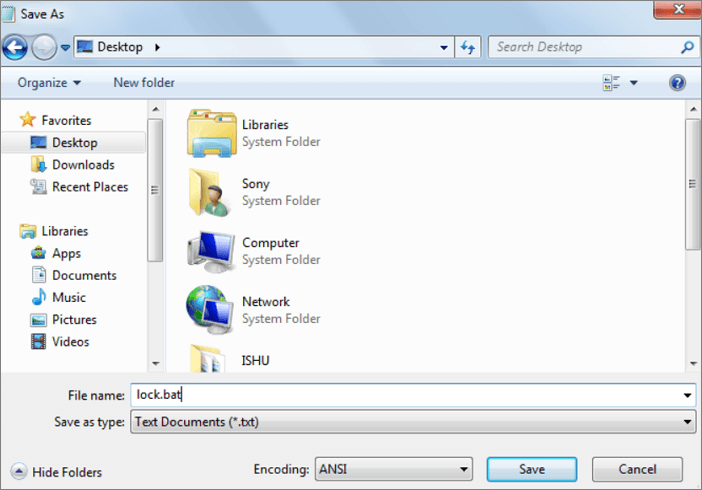
Step 3. Double-click the .bat file and a new folder will be created with the name MyFolder. Copy all your data you want to protect in that new folder named as MyFolder.
Step 4. Now double-click on the Lock.bat and when the Command Prompt appears, type Y and press "Enter".
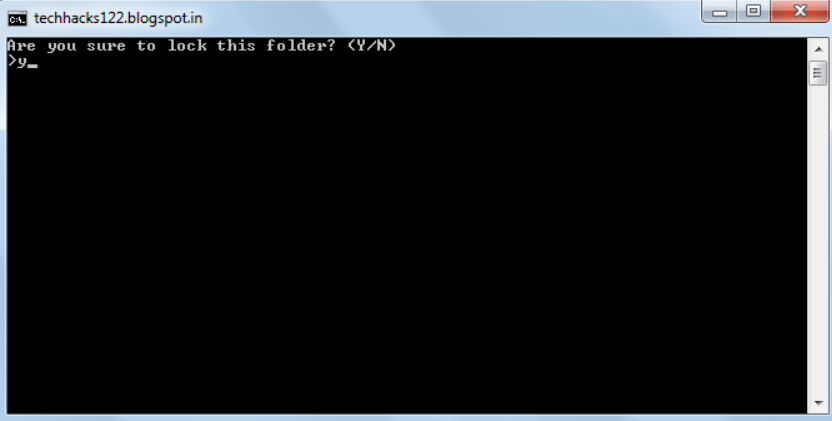
Now MyFolder will be hidden from your view, to access that folder double click on lock.bat.
It will ask for a password enter your password (Default password is emily). To change the password replace emily with a new password in the above code. I would suggest copying the lock.bat file into Pendrive and copying it into your computer whenever you are required to access your protected files.
Method 2. Lock Windows 7 Folders Using Folder Properties
Windows 7 has a built-in feature that enables users to lock folders easily. It's Folder Properties. You can lock a folder with the steps below.
Step 1. Right-click the target folder that saves your essential files, select "Properties".
Step 2. Go to the "General" tab > Click "Advanced".
Step 3. Check "Encrypt contents to secure data" > Click "OK" to confirm.
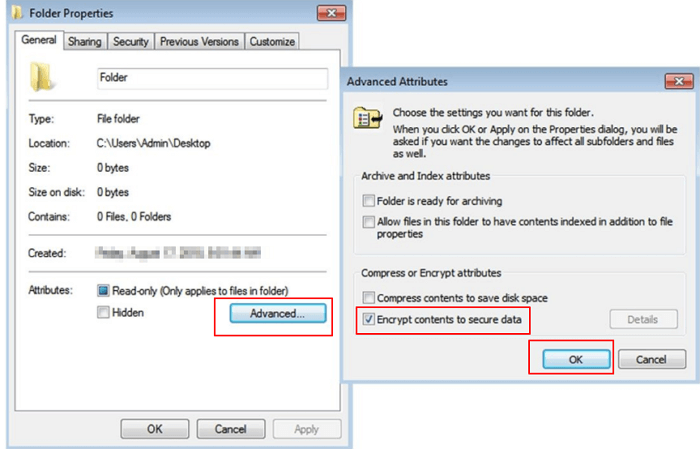
Then, you can try to open the folder to see if you have locked the folder without any software.
Method 3. Lock Windows 7 Folders Without Software by Limiting Control
Another way to lock Windows 7 without software is also using Folder Properties. But the difference is that you needn't set a password. You lock the folder with Administrator control. Follow the steps to lock your Windows folder.
Step 1. Right-click on the folder or files that you want to lock. Then, click "Properties".
Step 2. On the dialog that appears, click the "Security" tab.
Step 3. Next, select "Administrators", then click "Edit".
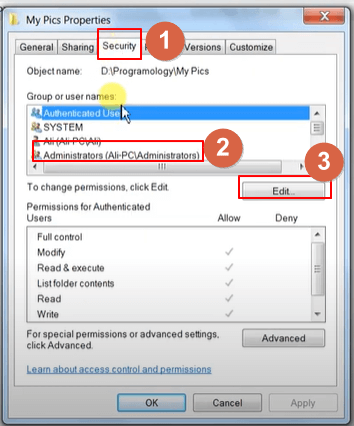
Step 4. Again, choose the "Administrators" option, and in the deny checkbox, select all the options. Then, click "Apply".
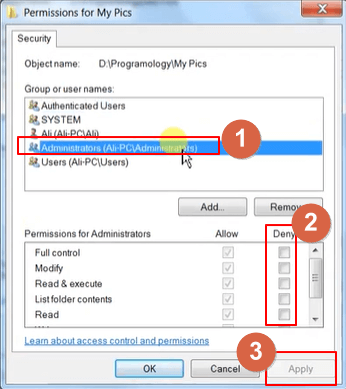
Step 5. A warning window could pop up, click "Yes" to confirm your settings. Then, click "OK".
You can log in as a visitor, you can't open the folder. Only the Administrator can open the folder.
Extra Tips - How to Lock a Folder in Windows 7 with Software
No matter you are a Windows 7, 8, 8.1, 10 user, or a Windows 11 user, you can easily lock a folder with EaseUS LockMyFile. It is one of the best file and folder locker tools developed by EaseUS software. It can password protect folders, files, and drives on almost all Windows computers.
This effective software can not only lock files but has many great features:
- Hide files, folders on a local drive, or even hide the local hard disk.
- Protect files, folders on local disk, or even protect local disk.
- Encrypt files, folders on an external hard drive or an internal drive.
- Shred files on an internal disk, external disk, USB flash drive, and network drive.
You can download this software for free and protect your information on any device.
Step 1. Launch EaseUS LockMyFile, register with your email address and set a software protection password.

Step 2. Click Locking File on the right side. There are three options available: Lock Files, Lock Folder, and Lock Drive.

Step 3. Click Lock File(s), and choose the file you want to lock from your computer, and click Open to confirm.
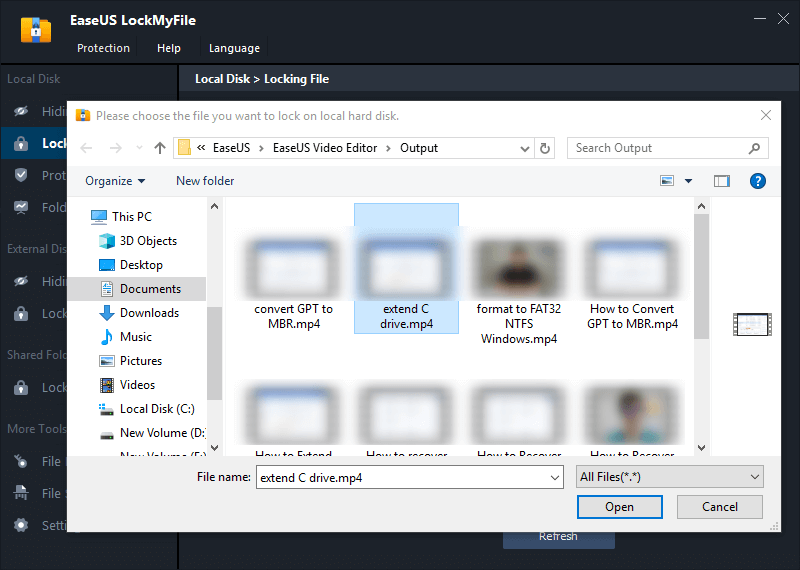
If you need to lock a folder, the operation is the same. Click Lock Folder, choose the target folder, and click OK to confirm.
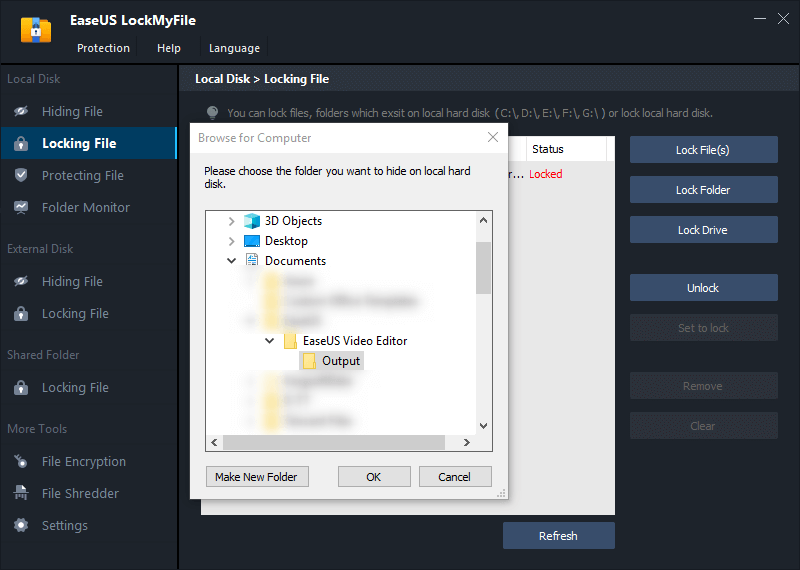
Step 4. You can check the status of your chosen files or folders now.
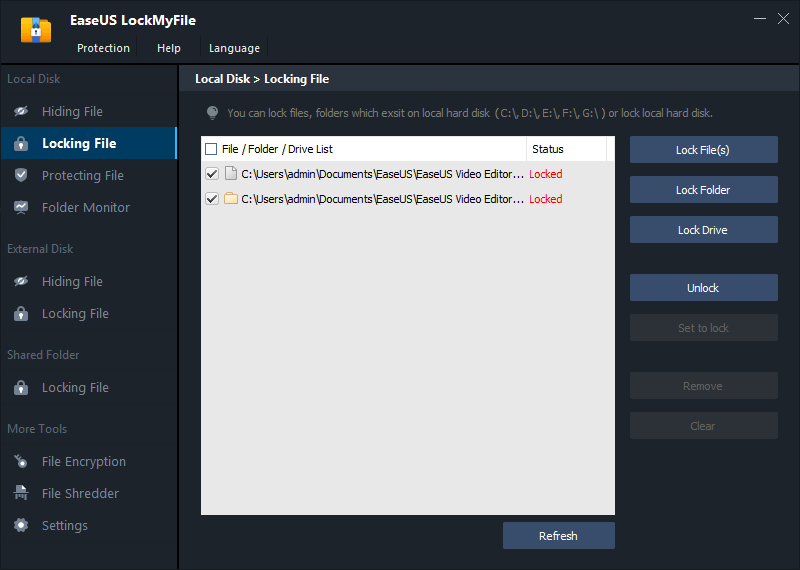
Conclusion
This article has provided you with three ways to lock Windows 7 folders without software. Additionally, a useful password-protect application is also recommended. You can protect your private information safely with these solutions. Among them, Method 2 is my suggestion. You needn't download any software and the operations are very simple and quick.
Related Articles - ALSO ON EaseUS SOFTWARE
-
3 Ways to Encrypt a Google Drive Folder [Solved]
![Jean]() Jean/2023-09-22
Jean/2023-09-22
-
How to Download Protected Videos from Any Website - 2 Methods
![Jean]() Jean/2023-09-22
Jean/2023-09-22
-
How Can I Monitor a Folder or Drive in Windows 10/8/7 (2 Ways)
![Jean]() Jean/2023-09-22
Jean/2023-09-22
-
How to to Encrypt a PDF with Password for Email | Free
![Jean]() Jean/2023-09-22
Jean/2023-09-22
