How to Hide A Folder on A USB Drive | Unhide Files on USB Flash Drive
Want to hide a folder on a USB Drive? We all have moments like this. USB has files or folders that contain sensitive information, files that contain privacy issues, or even files that you just want to organize that aren't important for a while, so most people choose to hide them. In this article, we will show you two ways to hide a folder on a USB drive, one is using the command prompt, the other is applying easy software. And we also put 2 solutions about how to view hidden folders on a USB flash drive. Join us to learn how to hide files on a USB drive.
Quick Navigation:
How to Hide A Folder on A USB Drive with Command Line
Hide Folders with Reliable File Hidden Software
How to View Hidden Files on A USB Flash Drive
How to Hide Files on USB with Command Line
If you are familiar with CMD, check this method first via built-in programs. Command-line is one of the useful methods to hide your critical data, no matter hide one folder or all folders on your USB device, you can type different command-line based on your needs.
1 - Hidden One Folder or File
Step 1. Search Command Prompt on the search box. Press Windows + R on your keyboard to open the dialog box. Type CMD and press OK.
Step 2. Enter the USB drive letter and press Enter key. If you are not sure what your drive is, you can go to "This PC" to check the drive letter.
Step 3. Change your folder name on USB.
Remove name gap such as change "new folder" as "new-folder".
Step 4. Type Command line and press Enter.
Attrib (folder name, such as "new-folder".) +s +h
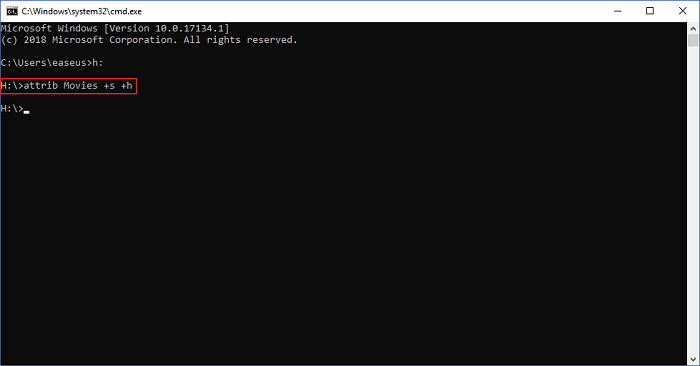
Step 5. Open USB and you can see your folder is hidden.
NOTE: If you want to hide images, repeat step 1 to step 4, you need to type the image extension behind the image name, type the command line as "attrib image.jpg" +s +h". If you are not sure how to check the extension, right-click the image and click Properties on the drop-down list. See file extension on the file type.
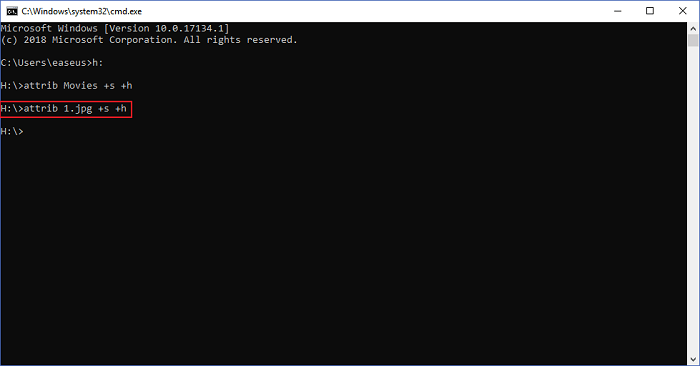
2 - Hide All Folder
First, repeat step 1 to step 3 and enter the command line like: attrib +s +h +a *.* /s /d. Press Enter to go on. Second, open your USB drive and you can see all your folders are being hidden.
Hide Folders with Reliable File Hidden Software
Unlike using the command line, you can resort to an easy and straightforward software - EaseUS LockMyFile. It features to hide files, folders, drives in the internal hard drives, external hard drives, USB flash drives. If you are afraid to accidentally delete your important files or folders, the Hide function is good to use. Except for the Hide feature, to protect your file, EaseUS LockMyFile also provides other choices, such as:
- File/Folder/Drive lock - Lock your data with a password and type a password if someone wants to access it.
- File/Folder/Drive protection - Users can view the read-only file, nobody can modify, delete, and rename a file.
- Data Monitor - Check to monitor your data when it got changed.
- Using this file/folder/drive protection software, you can simultaneously hide a lot of folders but simple clicks. That's why we recommend this tool - Easy for beginners.
Step 1. Run EaseUS LockMyFile, and select "Hiding File" under the module of "Local Disk ".
Step 2. Click on the "Hide File(s)", "Hide Folder", "Hide Drive" button to select the file/folder/drive you want to hide. Then they will be add to the list. You can add files as many as you want.
Step 3. Click "OK" to start the hiding process.
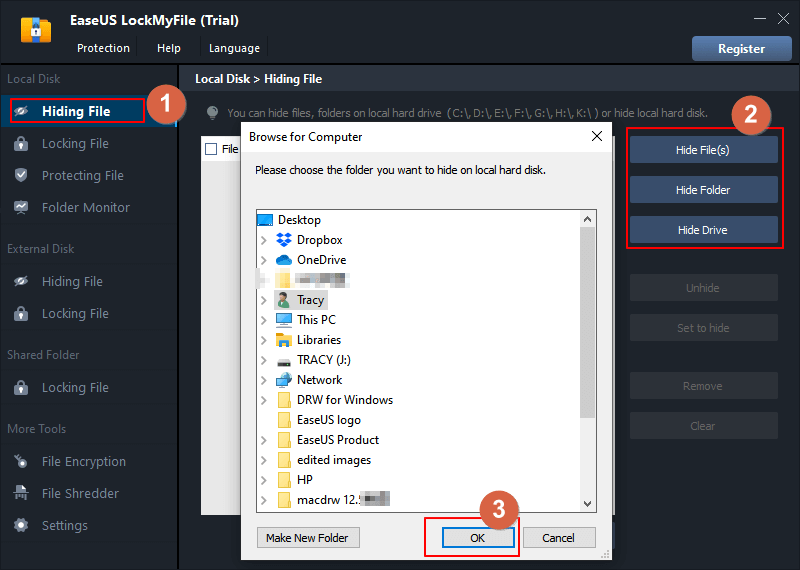
How to View Hidden Folders on A USB Flash Drive
1. See Hidden Folder with Command Prompt
Step 1. Press Windows + R shortcut key to open a dialog box and type cmd to start.
Step 2. Type the USB drive letter and press Enter key.
Step 3. Type command line and press Enter.
Attrib * -s -h (* stands for your Hidden folder's name).
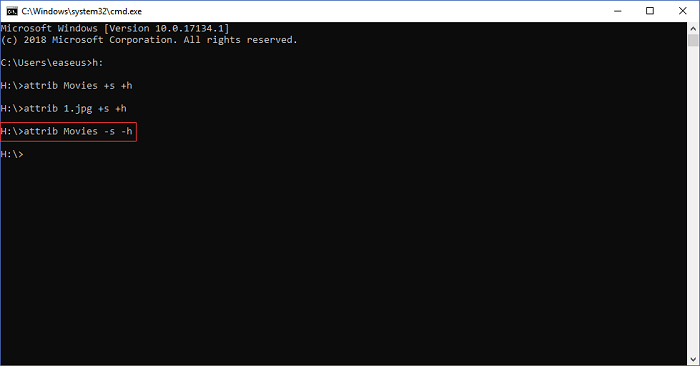
Step 4. Open your USB flash drive and check if your folder is visible.
2. Show Hidden File on USB Drive via EaseUS LockMyFile
If you have used the Hide function to hide your folder, the software will record the hidden files or folders on the list. Check the folder your want to unhide and click Unhide button on the right side.
Final Words
Do these methods really work on your USB flash drive? For easy to use, we will recommend EaseUS LockMyFile to hide data on the various storage devices. If you don’t want extra software, try the command line immediately. Wish it help you.
Related Articles - ALSO ON EaseUS SOFTWARE
-
How Can You Password Protect Dropbox Folder on Windows & Mac
![Jean]() Jean/2023-09-22
Jean/2023-09-22
-
How to Protect Your Photos from Being Copied Online and Offline (6 Ways)
![Jean]() Jean/2023-09-22
Jean/2023-09-22
-
3 Ways | How to Password Protect Email Attachment on Your Own
![Jean]() Jean/2023-09-22
Jean/2023-09-22
-
Folder Locker for 100% Folder Encryption: Your Best Folder Locker in 2023
![Jean]() Jean/2023-09-22
Jean/2023-09-22
