How to Convert PDF to Vector
Melissa Lee updated on Mar 19, 2024 | Home > PDF Knowledge Center | min read
When designing a company logo or any other kind of icon, your draft can be saved in different digital formats, including .ai, .eps, .svg. Files in those formats mentioned above are vector files.
What is a vector file? What is the difference between vector and raster files? How to convert PDF to vector? Those are the most common types of problems for a beginner who just come into contact with picture processing, and this post will answer those questions as well as guide you to vectorise PDF step by step.
Related Article: >> Best 3 Methods of Rasterizing PDF
Vector Files V.S. Raster Files
Vector graphics are frequently used computer graphics images, and the most distinguished feature of them is that they are scalable. The shapes and forms on a vector file are composed of lines and curves. More specifically, the mathematical formulas create points on a grid, and those vector images are established based on those points. In contrast, raster images are more traditional, and they are composed of inextensible colored blocks called pixels.
When you enlarge a vector file for viewing or printing, every detail in the image will zoom in according to the original scale, ensuring the image's resolution will never be damaged. This is what differentiates vector files from raster files. If you want to print a small-size photo on a large canvas, choosing a vector image as the source file would be better. Otherwise, the computer cannot get enough information from a raster image so that the printed output will look blurry or "pixelated".
The most common used formats for vector files are .ai, .eps, and .svg. and there are slight differences among those formats. But it's worth mention that SVG is an efficient format if you need to use the vector file for the web as it's easy to index, search, and script this XML-based format. That is why many people prefer to convert their files into SVG before printing.
How to Convert PDF to Vector File Online
To vectorize PDF, you can select a suitable target format and a powerful tool. If you choose to convert PDF to SVG, there are two excellent online tools you can use.
Tool 1. Convertio
This website offers many powerful tools for various purposes of multimedia processing. From video editing to document converting, it can meet your requirements in many aspects. Like any other type of conversion on this website, you only need to upload the source file to its server and click on a button to convert it into the desired format: SVG.
One of the key features of Convertio is the support of batch conversion. If you want to vectorize a batch of PDFs simultaneously, it's possible for you to select several files by pressing "Ctrl" on your keyboard. Many online tools delete the files you uploaded after 24 hours. The same is true for Convertio. More than that, it even offers you an option to remove the files you uploaded manually so that your private information will be protected safely.

Steps to Get a Vectorial PDF Using Convertio:
Step 1. Open the website of Convertio.
Step 2. Click on the "Choose Files" button and select the PDF files to upload. The optional sources including your device, Google Drive, and Dropbox.
Step 3. When uploading the PDF file, choose "SVG" as the target format from the dropdown menu after "to". Then, when the "READY" icon appears, you can click on the "Convert" button to start converting.
Step 4. After the conversion, tap on the "Download" button to save the vectorized PDF to your computer. Now, you get the SVG vector file you want.
Tool 2. Zamzar
Zamzar is another online website that provides you with the PDF to SVG tool. Unlike many sites that embed only the tool into the web page, Zamzar even plays the role of giving you knowledge about the input and output format. By comparing these formats, you can be more aware of which one is the most appropriate one that fits your needs.
If there are multiple pages in your PDF file, you will get the separated pages of SVG images to be downloaded after the conversion. If you convert a great number of PDFs, it will take a relatively long time to process the document. To avoid wasting time waiting for the conversion, you can submit your email address, and Zamzar will notify you when the work is done.

Steps to Get a Vectored PDF with Zamzar:
Step 1. Go to the page of the converting tool.
Step 2. Tap on the "Add Files…" button to import the PDF file you want to vectorize. It also supports adding your PDFs by dragging and dropping.
Step 3. Choose "SVG" as the target format and click on the "Convert Now" button. If you want to receive the email after converting, check the box behind "Email when done?" and type in your email address.
Step 4. Wait for the converting process. When it's done, click on the "Download" button to save the vectorial PDF to your computer.
Bonus Tips: How to Edit PDF Before Converting
Although vector files are of great utility, it not easy to edit them like editing a PDF. Files in both those two formats require specialized programs to modify, but it's obviously easier to find a PDF editor as PDF is more frequently used than SVG. And that is the reason why it's better to edit the PDF before converting.
To edit your PDF effortlessly, a user-friendly PDF editor is necessary, such as EaseUS PDF Editor. This all-in-one software contains all levels of tools you may need to edit nearly all the elements in the PDFs, ranging from text, image to the page.
To convert PDF into another format, your first concern may be how to edit the PDF images to make them according to your requirement. This software enables you to rotate or flip the PDF images to adjust their orientation freely. And you can also crop the images to remove some unwanted parts before vectorizing them.
Key Features:
- Add image to PDF or remove from PDF
- Add bates numbers to PDF to manage files easily
- Insert blank pages to PDF or delete PDF pages
- Merge PDF documents into one
For users who want to get a great PDF before converting it to a vector file, EaseUS PDF Editor is exactly what you are looking for. Don't hesitate to click on this button to get this excellent software on your Windows PC now.
Steps to Edit PDF Before Converting:
Step 1. Launch EaseUS PDF Editor and click "Edit". Then, choose and import the PDF you want to edit from your computer.

Step 2. There are many editing tools. You may choose to add text, image, link, watermark, set background, edit header & Footer, etc. Always remember to save the changes with the "Save" button.

Step 3. When you made all the changes, click "File" > "Save as" to save it to your computer. You need to give the new PDF file a name and file location, and click "Save" in the next window to finish.

Conclusion
This post compared vector files and raster files. As talked above, it a good choice to convert a PDF into vector formats, like SVG, as you can enlarge the vector files without losing resolution. If you have a PDF that needs to be converted to SVG, many online tools can help. This post offers you two methods of vectorizing a PDF, and you can choose from them freely. In addition to that, you can use great PDF editors like EaseUS PDF Editor to customize the PDF images before the conversion.
About the Author
Melissa is a sophisticated editor for EaseUS in tech blog writing. She is proficient in writing articles related to screen recording, voice changing, and PDF file editing. She also wrote blogs about data recovery, disk partitioning, and data backup, etc.
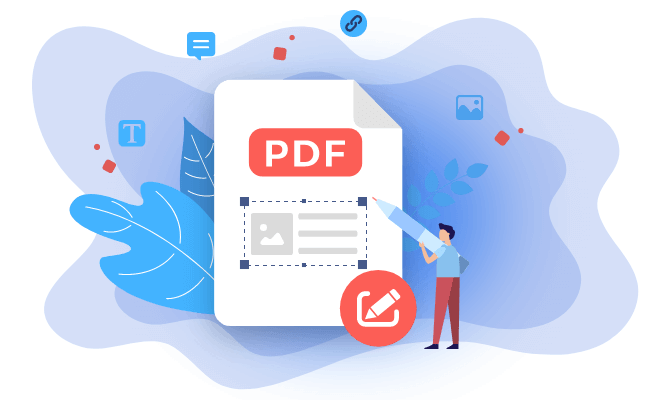


![Add Watermark to PDF in Adobe [An Alternative Offered🥇]](/images/pdf-editor/en/related-articles/18.jpg)