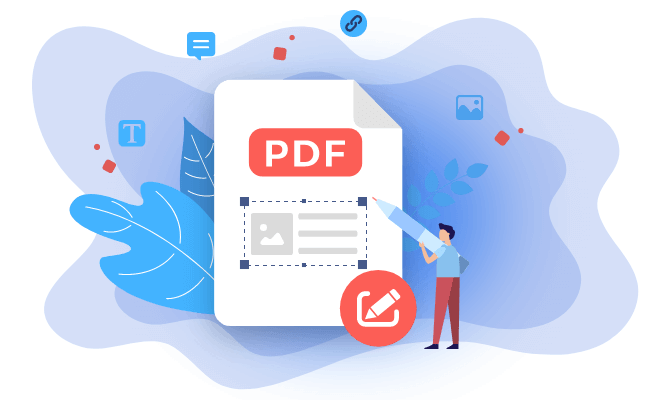2 Best Method | How to Spell Check a PDF on Windows 10
Melissa Lee updated on Dec 11, 2023 | Home > PDF Knowledge Center | min read
Sometimes, when you hand in PDF files to your managers, a spelling error may influence the impression negatively. Thus, it's wise to use software that can help find and adjust spelling errors effectively. It's beneficial and time-saving as you don't have to check the letter one by one. A good spell checker can prevent you from getting unwanted types. Follow this post to learn how to spell check a PDF on Windows using these practical tools mentioned below.
| Workable Solutions | Step-by-step Troubleshooting |
|---|---|
| 1. How to Spell Check a PDF with Adobe | Import the PDF and click "Edit" > "Check Spelling"....Full steps |
| 2. How to Spell Check PDF via Soda PDF | Download Soda PDF and find the "Edit" option from...Full steps |
| Bonus Tips: Edit a PDF on Windows | For Windows users to edit a PDF, you can try PDF editing software like EaseUS PDF Editor to enrich the PDF pages...Full steps |
How to Spell Check a PDF with Adobe Acrobat Pro DC
First of all, the most famous Windows PDF editor is Adobe Acrobat Pro DC, specializes in editing PDF files with fantastic functions. It also helps check the spelling for the comments and form fields. Also, like other tools, you are allowed to add custom content to Adobe's dictionary as you like. It meets the basic needs for checking the spelling. Besides, it is also a PDF accessibility checker to help you check PDF accessibility.

Look at this part on how to use a spell checker, Adobe Acrobat Pro DC:
Step 1. Import the target PDF into this tool and hit "Edit" > "Check Spelling".
Step 2. Choose "In Comments and Fields" for spell checking. When a new window shows, click "Start" to apply the function.
Step 3. It will automatically find the spelling errors and give suggestions in the box. You can click "Ignore" or "Change" to apply the advice or not. Once you are satisfied with the changes, hit "Done".
Notice: It cannot deal with the text easily. You can try to use other tools or Adobe Reader.
How to Spell Check a PDF with Soda PDF
To spell check PDFs effectively, Soda PDF is a good choice, which can be regarded as a beneficial spell checker. It can help find the error and then offer the ability to adjust the correct spelling. You can get a file with correct spelling after editing.
Moreover, you can even customize the spelling for the PDF file with the target dictionary. Choose a dictionary when applying the spell check feature. You can select the language with a specific region, such as English (Australia) or English (Canada). Also, it's accessible to add a new dictionary into this PDF editor.

How to spell check PDF files, using Soda PDF:
Step 1. Download Soda PDF on Windows. Then, open it and find its toolbar. Choose "Edit".
Step 2. From the top menu, you see a feature named "ABC Spell Checker". Click it and choose the dictionary you like. Then, in the sidebar, you see all spelling mistakes.
Step 3. You can also choose "Ignore" or "Ignore All" to remove the notification of spelling mistakes. To adjust the correct spelling, hit one of the suggestions from the sidebar.
Bonus Tips: How to Edit a PDF on Windows 10
When having a PDF file, you may want to edit the text and images before sharing them with others. Then, a beneficial PDF editor is needed. One recommended tool is EaseUS PDF Editor which can help modify the PDF as you like. You can easily add or delete the properties like text, images, and forms. Also, you can copy text from PDF quickly.
Apart from the editing functions, you can make conversions for common file formats like Word, Excel, and PowerPoint, etc. Without losing quality, you can get the desired format of the file. Now, catch this chance to download this all-in-one PDF editor and converter! No registration is required.
Key features of this fantastic Windows PDF editing software:
- Crop, split, and merge PDF easily
- Edit text, images, and forms in a PDF
- Reduce PDF size without losing quality
- Convert JPG to PDF or vice versa
- Add a watermark to a PDF file
Windows 10 Best Free PDF Editor
As the beneficial Windows editing software, you can use it to edit the text, images, and even forms in a PDF. Also, it's accessible to compress a PDF file without losing quality. There are more functions that you can explore...

FAQs About Spell Check a PDF
Keep reading this part if you want to know more related information.
1. Does Adobe Reader have spell check?
Yes, Adobe Reader can help check the spelling of the text, comments, etc. Like Adobe Acrobat Pro DC, you need to hit "Edit" > "Check Spelling" > "In Comments, Fields, & editable text". Then it shows the suggestions box and lets you ignore or apply the adjusted spelling.
2. How can I check my PDF spelling mistake online?
You can use some online PDF editors, which allow the functions to help check spells quickly.
3. How do you check a word on a PDF?
First of all, open your PDF file. Then, follow the steps below.
- 1. With your keyboard, press CTRL + A to choose the text in the whole PDF file.
- 2. After making the selection, right click your mouse and choose "Count Selected Text".
- 3. Then, you see a new window that can include the count for the words in a PDF file.
About the Author
Melissa is a sophisticated editor for EaseUS in tech blog writing. She is proficient in writing articles related to screen recording, video editing, and PDF file converting.