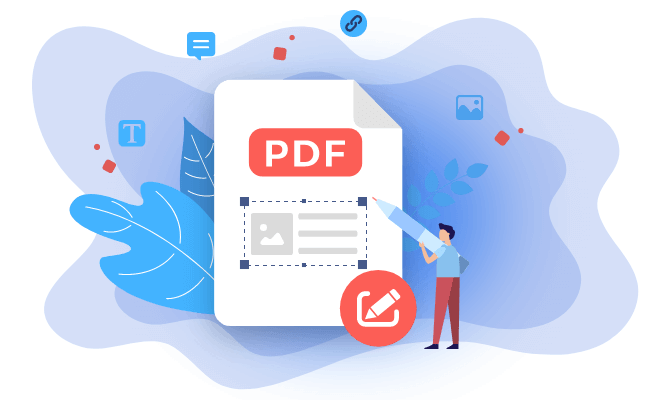How to Change Google Docs to Landscape Mode
Jane Zhou updated on Aug 30, 2023 | Home > PDF Knowledge Center | min read
In Word or Google Docs, the default page orientation is always portrait, and most documents will look better in that way. However, there are some times when you need to change your Google Docs to the landscape mode, like to display some graphs or for something like a certificate. But how to change the portrait into landscape mode in Google Docs?
If you have no idea, then this post comes in handy. On this page, we will provide a detailed step-by-step tutorial to assist in completing the task.
Part 1. How to Change to Landscape Mode In Google Docs
Actually, it is easy to change your Google Docs to the landscape mode if you follow the below steps:
Step 1. Open Google Docs, and choose the document that you want to change to landscape mode.
Step 2. Click on the "File" menu in the top toolbar. Next, choose the second last option, "Page Setup" from the drop-down menu.

Step 3. Then you will see a small pop-up window where there are two options for the page orientation: "Portrait" and "Landscape".

Step 4. Choose the page orientation by ticking the checkbox beside "Landscape", and click on "OK" on the bottom-right to save the settings. Once done, your document will be in the landscape.
Step 5. (Optional) Here, you also can adjust the "Paper Size", "margins" and "Page color" with ease.
If you want your pages to appear in the landscape mode permanently, just click on "Set as Default" and click the "Save" button.

Just follow the above steps, you can easily change your pages to the landscape mode in Google Docs.
There are many times you may need to send a Google document to someone. For example, if you are sharing a document with family or friends, you may be happy to share the Google Docs directly. If, however, you are sending a copy to a client or someone similar, you're much more likely to want or need a PDF, which is universally compatible and more portable than other file types.
So, if you have created a Google Doc and want to convert it to PDF, you can directly download it as a PDF file like below:
- Click "File" > "Download" > "PDF Document (.pdf)", then click on the "Save" option to keep it on your computer for sharing

Although you can easily save the Google Docs files to PDF documents, the exported files may not be 100% accurate. If this happens, you can export a Google Doc to a .docx or .xlsx file, then use an excellent PDF converter (like EaseUS PDF Editor) to convert it into a PDF document.
Part 2. How to Convert Google Docs to PDF with EaseUS PDF Editor
It is an all-in-one PDF editor and converter that can run perfectly on Windows 10/8/8.1/7 computers. This program supports importing various file formats, including .docx, .doc, .xlsx, etc., so it is extremely easy to turn your Google Docs file into a PDF document with simple clicks. Moreover, after converting, your file will keep the original fonts, images, and formatting, and there will be no data loss in the converted file.
Apart from being a PDF converter, it is also an amazing PDF editor you can count on. With this Windows PDF editor's help, you can flexibly add text, insert images, or even add shape to PDF documents. Also, for some confidential documents, it allows you to add passwords to them for unauthorized viewing and copying.
Highlights:
- Convert PDF to documents and images or vice versa quickly
- Enable you to highlight PDF files to show the emphasis
- Provide OCR feature to extract text from images in PDF
- Make it easy to create a fillable PDF
#1. Download Google Docs to Excel or Word files, then convert it to PDF with this software:
First of all, download and install this versatile PDF editor on your computer.
Step 1. Launch EaseUS PDF Editor and click "Create". Then, import the file you want to convert. It could be a file in doc, docx, ppt, pptx, xls, xlsx, dxf, dwg, jpg, png, or jpeg formats.

Step 2. After importing, EaseUS PDF Editor will convert it directly to a PDF file. And you can edit it as you like. After editing, click "File" > "Save as" to export the PDF file to your computer.

About the Author
Jane is an experienced editor for EaseUS focused on tech blog writing. Familiar with all kinds of video/PDF editing and screen recording software on the market, she specializes in composing posts about recording and editing videos. All the topics she chooses are aimed at providing more instructive information to users.