How to Flip a Picture in Word
Jane Zhou updated on Aug 30, 2023 | Home > PDF Knowledge Center | min read
- Update:
- Recently, Microsoft is making a change to its Microsoft Office branding. Microsoft Office is being renamed by Microsoft 365. After the official renaming, our article content will be updated accordingly.
Word is widely used whether at work or study, and it allows you to insert some pictures to the document to enrich it. But sometimes, you may find that the images are in the landscape or portrait orientation, then how to solve the problem?
There are some easy ways to change the layout of the images, and one of them is to flip the picture in a Word document. So, on this page, we are going to show you how to flip a picture in Word effortlessly.
Part 1. How to Flip a Picture in Word
To help you flip an image in a Word document better, we will show you the detailed step-by-step tutorial to do that task in this section. Let's dive into it now:
Step 1. Find the Word document on your computer, then open it with Microsoft Word.
Step 2. Click on the image that you want to flip. Next, choose the "Format" tab in the top toolbar, and click the "Rotate Objects" icon in the "Arrange" section.

Step 3. You will see a drop-down menu below the icon. Here you can choose to flip the picture as you want.
- To turn the picture upside-down, just select the "Flip Vertical" option.
- To create a mirror image of the object, click on the "Flip Horizontal" button.

Step 4. (Optional) If needed, you also are able to rotate the image degrees left or right here.
Step 5. Once done, click "File" > "Save" to export the edited Word document on your computer.
For those who want to flip images in a Word document, the above tutorial is enough. But when you work with Word, you may find that the content, especially the images in it, will be changed while viewing it on different devices. To avoid this kind of problem, it's a better option to convert Word document to PDF.
We all know that PDF is one of the most popular file formats used widely in work and study, as it has the ability to retain the formats and its cross-platform compatibility. But it has the disadvantage that it is a little difficult to edit.
So if you have a PDF document and happen to need to flip the images in it, how to deal with it? No worries! Next, we will share with you an excellent PDF editor to help you complete the task.
Part 2. How to Flip a Picture in PDF
EaseUS PDF Editor is an all-in-one PDF viewer, maker, and editor for Windows users, which can help you edit PDF pictures without hassle.
With its help, you can easily flip, rotate, crop the images in your PDF document. Moreover, this Windows PDF editor allows you to add text, image, watermark, and hyperlink to the PDFs with simple clicks. Also, it has the ability to manage your PDF pages like cropping, rotating, splitting, etc. All in all, it can meet almost all your editing needs.
Last but not least, this software enables you to create PDFs from more than 10 file formats, including Word, Excel, image, and may more or vice versa. After the conversion, the file will keep the original formatting and quality!
More amazing features:
- Password protect PDF file for unauthorized viewing and copying
- OCR feature to make your scanned PDF editable and searchable
- Send PDF file via email in a snap
- Create and customize PDF forms flexibly
- Reduce PDF size for later sharing
Now let's take a look at how to flip a picture in PDF with EaseUS PDF editing software:
Step 1. Launch this PDF editing program and click Open to import your target PDF file.

Step 2. Click on the Edit option in the top toolbar, then find and select the image that you want to edit.

Step 3. Right-click on the image that you selected, then you will many options, including Copy(to extract), Cut, Crop, Flip, etc. Here, select the right one based on your needs.

Step 4. When you are satisfied with the edited images, click "File" > "Save" to export the file and save it on your computer.

About the Author
Jane is an experienced editor for EaseUS focused on tech blog writing. Familiar with all kinds of video/PDF editing and screen recording software on the market, she specializes in composing posts about recording and editing videos. All the topics she chooses are aimed at providing more instructive information to users.
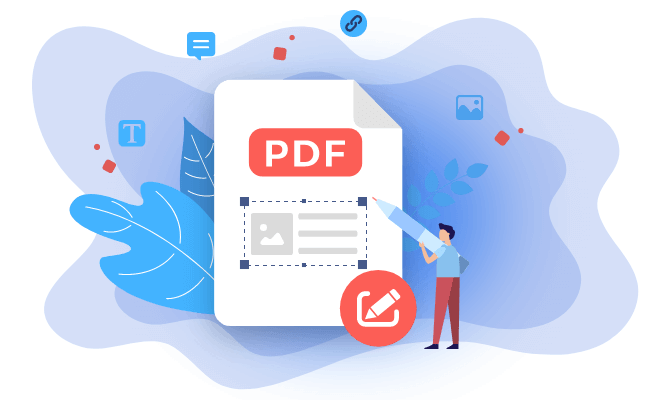
![pdfFiller Review [Pros, Price, Ratings...]](/images/pdf-editor/en/related-articles/13.jpg)
![How to Open PDF in Pages on Mac [Step-by-step Guide]](/images/pdf-editor/en/related-articles/8.jpg)
