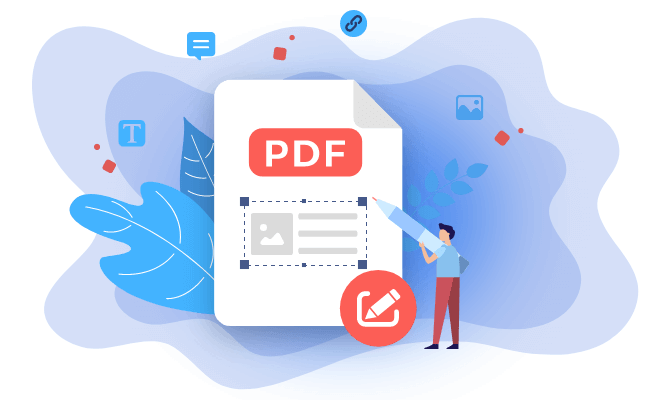How to Replace a Page in PDF
Melissa Lee updated on Jul 20, 2023 | Home > PDF Editor Tutorials | min read
Did you mismatch some pages in your PDF and want to replace them? It can become a real mess if not done properly and can lead to even more problems. You will waste a lot of time finding the correct PDF, copying, pasting, replacing, and so on… Don't worry though, as today we're going to show you how you can replace a page in your PDF very easily and save lots of your time. We'll show you how to do it on Windows, on Mac, and through online tools too. Let's dive right in!
How to Replace a Page in PDF on Windows
The software we'll use today for Windows is EaseUS PDF Editor. It's a very easy-to-use software with great PDF editing capabilities, which will help you get your work done faster! This software comes from EaseUS, a reputable software company with tons of experience. This software is very affordable and is the best free Adobe Acrobat alternative. The main features of this software are:
- OCR feature allows you to edit text on an already scanned PDF document
- Easy team collaboration so that you can work with your teammates efficiently
- Quickly create fillable PDF quizzes with checkmarks, MCQ, and so on
- Reduce PDF file size using PDF compression
- File conversion to 10+ formats
- Bates numbering PDF so that you can quickly find important pages in your PDF
And lots more! So, here's how to replace a page in a PDF using EaseUS PDF Editor:
Step 1. Once you have downloaded this program, open it, and on the home page, click on the button which says 'Open Files' to import your PDF file.

Step 2. Next, to replace a page in the PDF, select your page and then click on the button in the sidebar that says 'Replace'.

Step 3. When you click on that button, it will open a window where you need to select the PDF you want to replace your pages. After selecting your PDF, you will see a popup just like this:

Step 4. Now, in that popup, first, enter the number of pages you want to replace in your original PDF. If you only want to replace the first page, then only enter 1 to 1.
Then, in the 'Replacement' section, enter the page numbers on the other PDF you want to replace your page with. If you want to replace your page with the first 5 pages of the other PDF, then enter 1-5.
Great, now you have successfully replaced a page in your PDF! It was that easy!
How to Replace PDF Pages on Mac
Replacing a PDF page on a Macbook is easy! This time we'll demonstrate it by using Adobe Acrobat 2017. Adobe Acrobat is the PDF editor made by Adobe, who also happens to be the founder of PDF (Portable Document Format). It has a nice interface along with some of the most powerful tools in the PDF industry. With that, here's how you replace PDF pages with it:
Step 1. After you have opened Adobe Acrobat, import the PDF file. Then click 'Tools' > 'Organize Pages' in turn.

Step 2. Now you'll be on another page. From there, click on the button which says 'Replace'.

Step 3. Here you'll be asked to select the PDF with which you want to replace your current pages. Now, you'll see this popup:

Step 4. First, you'll have to enter the page numbers you want to replace in your current PDF, and then you will have to enter the page no's of the other PDF with which you want to replace your current pages. It's pretty similar to EaseUS PDF Editor.
And voila! You have again replaced your pages easily!
But here arises a very important question. What if you don't want all this power of desktop software? Where do you go? Well, that's where online tools come in! Now, we'll show you how to replace your PDF pages easily and quickly use online tools!
How to Replace PDF Pages Online
It's a bit more complex to replace your PDF pages with an online tool. But anyway, the website we'll use today is called iLovePDF. It's an online suite of quick and easy-to-use PDF tools. We'll be using their PDF Organizer tool today. Once you have reached the PDF tool (the URL is below the steps), here's what you need to do:
Step 1. Click on 'Select PDF Files' and select 2 PDF Files. The first PDF is the one in which you want to replace a page, and the second will be the one with which you want to replace it. Then you will go to this page:

Step 2. Now you can see both of your PDFs highlighted in different colors. Now, we will first delete the page which we want to replace. You can delete it by hovering over the particular page and by clicking on the cross button.

Step 3. Now, select the page in the second PDF that you want to put in the deleted page and then drag it and drop it in place of the deleted page.
Step 4. Now that you have replaced your PDF page, you can delete all other pages of the second PDF, and you're done!
This process is a bit more complex than the desktop tools, but this has its own pros.
The Bottom Line
So, there you are. It's pretty easy to replace your PDF pages with pages from another PDF. The best tool we would recommend is EaseUS PDF Editor as it's very affordable, contains all the best features you would expect from powerful desktop software, and has the most user-friendly interface among all the tools. This makes the tool a no-brainer and must-buy for anyone who works with PDFs. We hope that this article helped you complete your task with minimal effort!
About the Author
Melissa is a sophisticated editor for EaseUS in tech blog writing. She is proficient in writing articles related to screen recording, voice changing, and PDF file editing. She also wrote blogs about data recovery, disk partitioning, and data backup, etc.