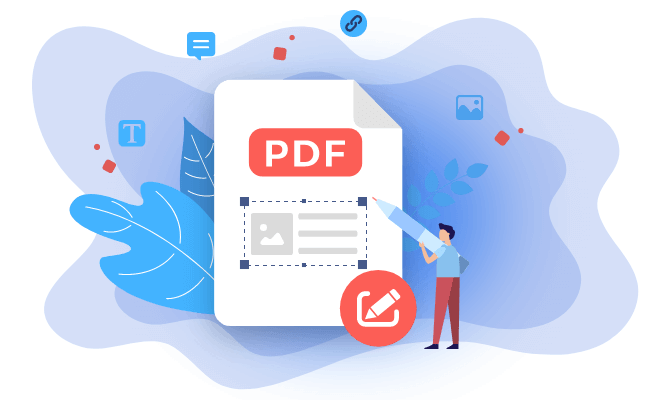How to Delete Pages from PDF Easily (Top 4 Methods)
Jane Zhou updated on Aug 30, 2023 | Home > PDF Editor Tutorials | min read
PDF is widely used for exchanging electronic documents, as it will always retain the original layout and formatting. While dealing with the PDFs, you may encounter the following situation:
- Some useless blank pages are in the PDF
- Some pages in the PDF contain outdated information
- ...
As you might think, the easiest way to solve the problem is to delete pages from PDF with some professional PDF page remover software. Given that, this page will show you some PDF page remover tools to help you remove blank pages or outdated pages from PDF documents without any hassle. Now, let's dive into it!
- Delete Pages from PDF on Windows using EaseUS PDF Editor
- Remove Pages from PDF with Adobe Acrobat
- Remove Pages from PDF with Adobe Acrobat
- Delete Pages from PDF Online
How to Delete Pages from PDF on Windows using EaseUS PDF Editor
If you want to manage your PDF pages on Windows, you must need an excellent Windows PDF editor. Here to satisfy your needs, we will share with you one all-in-one PDF editing software called EaseUS PDF Editor.
Providing lots of basic and advanced options, this program makes it extremely easy to modify your PDF documents. With its help, you are able to merge, split, copy, rotate, delete any pages, and even rearrange PDF pages in one click. Also, for a better viewing experience, it offers you options to add header and footer, page number, or bates numbering in PDF files.
What's more, it is one of the best PDF converter software, enabling you to create a PDF from more than 10 file formats or vice versa without losing any formatting and quality. Now download this program and give it a try.
Step-by-step to delete PDF pages on Windows:
Step 1. Launch EaseUS PDF Editor and click "Open" to import your PDF file.

Step 2. Click "Page" on the next window. You will see a toolbar bar containing "Rotate", "Delete", "Extract", "Split"... You may also click "Crop" to adjust the page size. Choose the function you want to edit the pages.

Step 3. After editing, click "File" > "Save as" to export the final version to your computer.

How to Remove Pages from PDF with Adobe Acrobat
Another PDF page remover is Adobe Acrobat, which is regarded as one of the best PDF software worldwide. This software lets you do any PDF-related task effortlessly, including deleting pages from PDF. With its help, you can easily remove the blank page or unnecessary pages from your existing PDF documents quickly. In addition, you also can enjoy other features to manage your PDF pages, like inserting, splitting, reversing, and extracting pages in PDF.
Here's how to delete PDF pages with Adobe Acrobat:
Step 1. Download and open this PDF editing program, then import the PDF to this tool.
Step 2. Click "Tools" > "Organize Pages". And you will see the page thumbnails that are displayed in the Document area.
Step 3. Find the blank page that you want to remove from your PDF, then select it and click the "delete" icon. After that, you will see a confirmation window, just click "OK".

Step 4. Save the edited PDF document on your computer.
How to Remove PDF Pages with Preview on Mac
If you work on a Mac computer, you can delete blank pages from your PDF without downloading any third-party software, as there is an inbuilt PDF page remover – Preview.
This freeware allows you to do simple editing on your PDF document. With its help, you are able to add or remove pages, change font size in PDF, or highlight PDF files as you want. In addition, you also can annotate your PDF with simple clicks.
Here's how to delete blank pages from PDF using Preview:
Step 1. Find the PDF on your Mac, then right-click on it and open it with Preview.
Step 2. Once the PDF is imported, click on the window icon in the upper-right corner and choose the "Thumbnails". Then you can see the thumbnails of the pages in the left-hand sidebar.

Step 3. Navigate the pages in your PDF and find the blank one. Next, click on the page you chose and hit the "delete" key on the keyboard.
Step 4. At last, click "File" > "Save" to export the changed PDF file on your Mac.
How to Delete Pages from PDF Online
Apart from those offline PDF page removers we mentioned above, there are lots of online tools that also can help you remove pages in your PDF. Here we will take Sejda as an example.
This online program allows you to modify your PDF files as you want, like adding text and password, reducing PDF file size, and even converting PDF formats with a few simple clicks. Most importantly, your files will stay secure, and they will be permanently deleted after the converting or editing process.
Now, let's take a look at how to remove pages from PDF online for free:
Step 1. Go to Sejda's official website, and click "Upload PDF files" to select and import the PDF document from your local computer.
Step 2. Once uploaded, select the page and click "delete" to remove the page from your PDF document.

Step 3. Finally, click "Apply changes" to save your edited PDF file, then hit the "Download" button to save it.
Editor's Final Words
Whether you work on Windows or Mac, you can usually find the solutions to remove pages from your PDF files with ease. For Windows users, we highly recommend EaseUS PDF Editor as your first choice, as this all-in-one PDF reader, creator, editor, and converter can meet most of your needs in work or study.
About the Author
Jane is an experienced editor for EaseUS focused on tech blog writing. Familiar with all kinds of video/PDF editing and screen recording software on the market, she specializes in composing posts about recording and editing videos. All the topics she chooses are aimed at providing more instructive information to users.