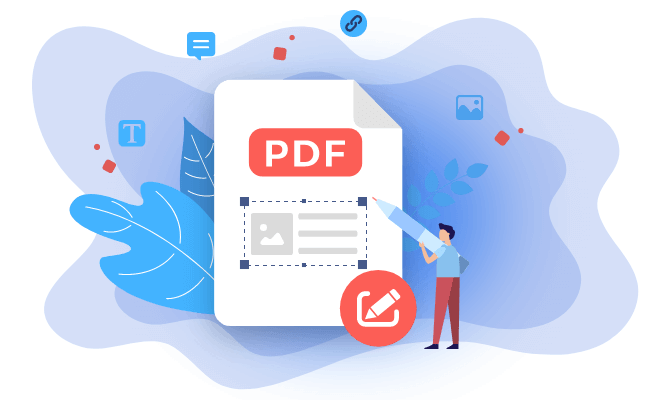How to Rasterize PDF with Simple Steps
Melissa Lee updated on Nov 17, 2023 | Home > PDF Editor Tutorials | min read
If you are a beginner who just comes into contact with the graphic designing field, there must be too many strange terms that make you feel confused. For instance, if you want to know exactly the meaning of "vectorizing PDF" and "rasterizing PDF", a couple of opposite concepts cannot be overlooked, i.e., vector file and raster file.
To clearly understand how to rasterize PDFs, some background information is essential, such as the definition of rasterized PDF, the differences between raster files and vector files, and the advantages of rasterizing PDF. After learning this knowledge, this post will walk you through converting a PDF into a rasterized PDF step by step. If you are interested, keep reading this post now.
Related Article: >> How to Convert PDF to Vector
Rasterize Files and Vectorize Files
First of all, the definition of a vector file should be mentioned. In short, the mathematical formula creates some points on a grid, and those points are connected with lines and curves, and those lines and curves compose the shapes on the vector graphics. There is no need to inquire thoroughly about how the mathematical formula works. All in all, the vectorized image can be enlarged to the original scale without losing quality.
In contrast with vector files, rasterized images cannot keep the high resolution if it's enlarged beyond the original size. This is because the raster files are composed of some color blocks, which are known as pixels. As the pixel number that forms an image is fixed, the pixel will also be enlarged when you zoom in on the picture. Although this feature seems inconvenient for you to view the raster images, it could be friendly to your printer.
In addition to that, rasterizing the image is important for designers who need to submit their drafts to others to review. They can protect their intellectual property as the rasterized drafts cannot be print out as clearly as using a vector file. That is why you should rasterize PDF if you are going to send it to someone who is not very trustworthy. And the following parts of this post will focus on the methods of rasterizing PDFs, and you can follow them if you find it's helpful.
How to Rasterize PDF in Acrobat
Adobe Acrobat, a famous PDF editor that you can use on nearly all platforms. Whether you are using a Windows PC or a MacBook, it can run smoothly on your device. And this program provides you with an advanced option to customize the attribute of a PDF, and you can freely choose to flatten the transparency of a PDF and save it as a vector or raster one.
To flatten a PDF means making all the interactive elements on the PDF non-editable. In other words, you will get a raster file. There are many settings for flattening the PDF. For instance, you can freely preset the rasterized PDF's resolution and control the raster/vector balance freely.

Steps to Rasterize PDF with Adobe Acrobat:
Step 1. Launch Adobe Acrobat and import the PDF which you want to flatten.
Step 2. There is an "Advanced" button on the top toolbar. Click on it and select "Print Production" > "Flattener Preview".
Step 3. The "Flatten Preview" window will open and set the "Raster/Vector Balance" slide bar to 100. There are some options you need to uncheck, including "Convert All Text to Outlines", "Convert All Strokes to Outlines", and "Clip Complex Regions".
Step 4. You can adjust other settings until the PDF satisfies your needs. Then, click on the "Apply" button to get the rasterized PDF.
How to Get Rasterized PDF Using EaseUS PDF Editor
To flatten a PDF, there are some other available PDF editors, such as EaseUS PDF Editor. This is a great PDF editor for Windows that helps you make the interactive elements, such as PDF forms, hyperlinks, and comments, become inactive. Thus it enables you to obtain a raster output file.
To avoid correcting the PDF later, it would be better to edit the PDF until it meets all of your needs. EaseUS PDF Editor offers you the toolkit to edit the PDF from all aspects. For instance, it helps you add some shapes like arrows or rectangles to emphasize some important parts in your PDF, and you can leave a comment on the PDF to explain your ideas or design thought. When it's necessary, you can even insert an image into the PDF as additional content.
The basic editing tools you can find everywhere, like merging, compressing, splitting a PDF, and removing text from PDF, are all available in this full-featured program. After the modification, you can flatten the PDF and make it a raster file. Download the editor and follow the tutorial below to rasterize your PDFs now.
Best Method of Rasterizing PDF with EaseUS PDF Editor:
Step 1. Launch EaseUS PDF Editor on your Windows PC, and click Open to import the PDF which you want to make it become inactive.

Step 2. Click Convert > Convert to Images to convert your PDF pages into images. Once done, the converted images will be saved to your computer.

Step 3. Go back to the main interface of EaseUS PDF Editor again, and click Create > Create a blank file.

Step 4. In the Edit mode, choose the Add Image option. Now, you need to insert all the pictures converted from the original PDF. Don't forget to ensure that those pictures are in the correct order.

Step 5. Finally, click on File > Save or Save As to obtain the inactive PDF.

Method of Rasterizing PDF with Online Tool
The two PDF editors mentioned above are powerful and can help you flatten the PDF with simple clicks. However, you have to download the desktop software and install it on your device, which is time-consuming, and the program might take up a lot of storage space on your computer. Is there any alternative way to get a rasterized PDF? Yes, there is. You can choose the online tools, although most of them only offer undiversified functions.
Sejda is one of the online tools that concentrate many helpful functions you may need in editing a PDF. It even offers you the options to choose if you want to flatten everything on your PDF or only the form fields, and the image resolution is also adjustable. Thus you can make the PDF rasterized in the way you like.

Steps to Make a PDF Rasterized Online with Sejda:
Step 1. Open the web page to flatten PDF.
Step 2. Click on "Upload PDF files" and choose the PDF you want to rasterize as the source file.
Step 3. Make the decisions about flattening the PDF. You can customize the elements you want to flatten as well as the image resolution of the output file. Then, click on the "Flatten PDF" to start the processing.
Step 4. Tap on the "Download" button to save the processed PDF. Sejda also offers you the tools to merge, compress, and split PDF. Click on the icons to use them if it's necessary.
Conclusion
Three different methods that you can use to get a rasterized PDF are offered above. You can freely choose the suitable one according to your needs. If you want to flatten PDFs online, Sejda is a nice choice, while you can choose EaseUS PDF Editor or Acrobat to get the work done offline.
We recommend EaseUS PDF Editor as the most user-friendly one for beginners who are not able to handle a complex interface and sophisticated functions. This lightweight software takes up less storage space than most of its alternatives, so that you don't need to worry that it will slow down your computer. Don't miss this great editor and download it for free now.
About the Author
Melissa is a sophisticated editor for EaseUS in tech blog writing. She is proficient in writing articles related to screen recording, voice changing, and PDF file editing. She also wrote blogs about data recovery, disk partitioning, and data backup, etc.