[Updated] How to Enlarge PDF for Printing on Windows/Mac
Melissa Lee updated on Mar 20, 2024 | Home > PDF Editor Tutorials | min read
The PDF format has become one of the most frequently-used types globally, and most PDF editor providers introduce new features to stay up to date with users' needs from time to time. For example, users may need to enlarge a PDF for printing to make the content on the PDF file clearer.
When printing a PDF, users can use the print option to digitally enlarge the compact page to fit a letter-sized or larger page. If you want to learn how to enlarge PDF for printing, keep reading this article to discover different programs that you can use in Windows and macOS.
How to Enlarge PDF for Printing on Windows
There are too many PDF editing programs on Windows, but only a few of them can help you zoom in on a PDF and print it out. EaseUS PDF Editor and Foxit Reader are notable ones you need to know among all those competent options.
1. How to Print Zoomed-In PDF with EaseUS PDF Editor
The first software you can use in Windows OS to enlarge PDF before printing is EaseUS PDF Editor. This program has been integrated with a wide range of text, image, and page editing tools to modify your PDF.
For instance, this software support changing the font size, color, and style of the text in a PDF, and you can crop, rotate, and flip the PDF images effortlessly. It also provides you with tools to edit the PDF pages, such as insert a new page into the PDF or remove an existing one. You can also insert page numbers or footer/header into a PDF to arrange the pages tidily.
When it comes to PDF printing, EaseUS PDF Editor can be considered one of the best free PDF printer tools on Windows PC. Unlike other programs that only allow you to print out the whole PDF file, this software enables you to print only several PDF pages, whether they are successive or not. If you left some comments or annotations on the PDF, this PDF editor could even help you print all those elements out.
Key Features:
- OCR PDFs to convert scanned text to editable
- Remove watermark from PDF
- Add fillable forms to PDFs
- Encrypt PDF with a password
As an all-in-one PDF editing, converting, and printing program, it can help you deal with a lot of tasks related to PDF files. Click on this button to download it for free.
Steps to Make Printing Larger with EaseUS PDF Editor:
Step 1. Open EaseUS PDF Editor and click "Open" to import the PDF file you want to print.

Step 2. Then, click "File" > "Print" to open the printing window. Then, adjust the printing settings in the pop-up window, like the margin, paper size, pages, direction, booklet, and more. When it's done, click "Print" to start.

2. How to Resize a PDF File for Printing with Foxit Reader
Another excellent PDF printing software for Windows is Foxit Reader. With it, you can also modify the scaling in your PDF before you print it. By accessing the printing menu, you can select from a whole range of percentages to enlarge your PDF files. If it's necessary to adjust the orientation of your PDF, this software supports rotating the file during the printing process and turn a vertical PDF into a horizontal one. In addition, this software offers you the advanced printing tools to print a PDF as grayscale or print a PDF as images. It's convenient for people who need to extract images from PDF to save the pictures to their devices.

Features:
- Enlarge your PDF pages before printing
- Convert PDF files to several other formats
- Create and delete PDF pages
- Password protect PDF to safeguard your information
How to Resize a PDF for Printing in Foxit Reader:
Step 1. Open Foxit Reader and click on "File," then open the PDF you want to print.
Step 2. Go to "Print" and select the printer that you want to use.
Step 3. Under "Print Handling," select "Scale." Choose the scale that meets your criteria. Make sure to preview the document to see if the scale selected is appropriate.
Step 4. Click on the "Print" button to start the process.
How to Enlarge a PDF for Printing on Mac
Mac users may be curious about the methods of resizing PDF pages for printing. As the first step, finding a powerful PDF editing and printing application is important. This part will introduce two excellent programs and teach you how to use them.
1. How to Change PDF Page Size and Print it Out with Adobe Reader
When using macOS, you can also use some advanced software to enlarge a PDF before printing, such as Adobe Reader. This software has been around for decades, and its parent company is the creator of the PDF format. As a result, it's no surprise that Adobe Reader has features to do everything in your PDF. There is no doubt that if you want to enlarge the PDF for printing, you can effortlessly get that done. What you need to do is access the print menu and choose the appropriate scale. Thanks to its intuitive user interface, you will quickly know how to do that, even if you have never used it before.

Features:
- Adjust PDF text font size and color
- Insert new text into your PDF pages
- Create an electronic signature for PDF
- Add comments or annotations to PDF
How to Change PDF Page Size for Printing with Adobe Reader:
Step 1. Open Adobe Reader and click on "File," then select "Open" to locate the PDF file.
Step 2. Go to "File" and select "Print" or press "Ctrl" + "P" on your keyboard.
Step 3. Click on "Size" and set a suitable scale to print the PDF pages.
2. How to Enlarge a PDF for Printing with Apple Preview
If you don't want to install any third-party software, you can use Apple's default PDF reader. Preview is an excellent alternative to most advanced PDF editors. Despite lacking some professional features, it is still highly efficient when printing your PDF files. Like the other programs previously mentioned, it is reasonably easy to enlarge your pages before printing.

Features:
- Increase the scale of PDF documents before printing
- Adjust text properties like font, size, and color
- Change margins in your PDF pages
- Highlight PDF to emphasize PDF content
Method of Resizing PDF Files for Printing with Preview:
Step 1. Open Preview and click on "File" then "Open" to find the document you want to print.
Step 2. Go to "File" and then select "Print." You will see a new pop-up window.
Step 3. Go to "Scale" and type the necessary scaling percentage.
Step 4. Click on "OK" to print.
Conclusion
When printing a PDF, there can also be a need to enlarge your PDF scale to increase the size on paper. But how to enlarge PDF for printing? You can use the scaling option in the Print Menu of a PDF editor.
This article taught you how to enlarge PDF before printing in Windows and macOS. If you want a versatile program, EaseUS PDF Editor is the most suitable choice for you, and it's user-friendly for even beginners. Its features enable you to edit the PDF from every aspect to get a perfect PDF file and print it out for the scale you like.
About the Author
Melissa is a sophisticated editor for EaseUS in tech blog writing. She is proficient in writing articles related to screen recording, voice changing, and PDF file editing. She also wrote blogs about data recovery, disk partitioning, and data backup, etc.
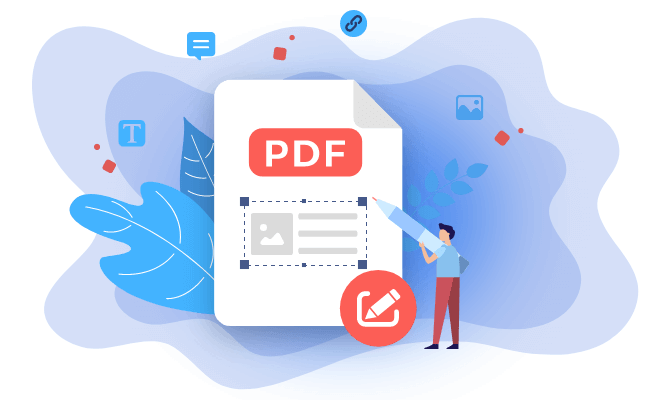

![How to Print to PDF on Windows 10 [2024 Tutorial]](/images/pdf-editor/en/related-articles/6.jpg)
