How to Edit a PDF on Mac for Free | 2024 Tutorial
Melissa Lee updated on Mar 19, 2024 | Home > PDF Editor Tutorials | min read
Many of you may know Preview, an image and PDF viewer and editor that comes with the macOS operating system. It's convenient to edit PDFs using this program, but some people are not familiar with the operations. This post will introduce the main features of Preview and walk you through the way to edit a PDF document on Mac with it.
When you need more features than only those elemental ones offered by Preview, which one is the best alternative? How to use the alternative? You will find the answers to those questions in this post, so keep reading and learn more about editing PDF on Mac.
How to Edit a PDF on Mac with Preview
As we all know that, this is a default application on Mac. It is usually considered a document viewer to view images and PDFs on Mac, while it also offers competent editing tools that allow you to edit your files effortlessly.
Adding annotations to PDF files is a key feature of Preview. You can highlight the important sentences in your PDF file, add an underline to some words to emphasize them and add shapes like rectangle and oval to your PDF.
In addition to that, you can also copy text from PDFs, merge PDFs, and add bookmarks to PDFs. If it's necessary to protect the PDF file from being opened by people without permission, you can add a password to it.
Steps to Edit a PDF Document on Mac with Preview:
Step 1. Right-click the PDF you need to edit and hover your mouse on the option "Open With". Select "Preview" to open PDF in this software.

Step 2. Select a suitable tool to edit your PDF. For example, you can choose to add, delete, and reorder PDF pages.

Step 3. Now you can save the edited PDF to preserve the changes you made to the document.
How to Edit a PDF on Mac with Adobe Acrobat Reader
Besides Preview, Adobe Acrobat Reader is also a popular PDF editing software you can use on Mac. Whether you want to view, edit, or print a PDF, this software can enable you to do that.
This software allows you to create a new PDF or convert a document to a PDF in high resolution. It's possible for you to create a Word document and customize its formatting properly, then you can obtain a PDF with a fixed layout by converting it into a PDF.
Both elemental PDF editing tools and advanced ones are available in this program. For instance, you can add a form field to the PDF or add a password to protect it. Stamps and signatures are also optional items you can add to the PDF.

Steps to Edit a PDF Document on Mac with Acrobat Reader:
Step 1. Open the file you want to edit.
Step 2. Click on the "Edit PDF" tool in the right pane, then choose a PDF editing tool you want to use to edit text or image. And you can add a watermark and annotations to it.
Step 3. Click on the "Save" button to preserve the changes.
Bonus Tips: How to Edit a PDF on Windows
Editing a PDF on Windows is similar to that on Mac, but there is a user-friendly PDF editor on Windows. EaseUS PDF Editor is suitable for novices who don't want to spend a lot of time learning the editing methods.
Under the "Edit" tab, you can choose to edit text and images without any hassle. You can insert images to PDF as well as delete them from the file. It also supports extracting pictures from PDF and export them in image format. To customize the text in PDF, you can change the font's style, size, and color. When you need to emphasize some contents, you only need to add an underline to the important words or make them bold.
Main Features:
- Add blank pages to existing PDF files
- Remove restrictions from PDF
- Change font size in PDF and customize the font color freely
- Add or delete the PDF background image
- Create bookmarks in PDF
If you want to try this easy-to-use PDF editing software on Windows, click on the following button to download it now.
Method of Editing Text in PDF on Windows:
Step 1. Launch EaseUS PDF Editor and click "Edit". Then, choose and import the PDF you want to edit from your computer.

Step 2. There are many editing tools. You may choose to add text, image, link, watermark, set background, edit header & Footer, etc. Always remember to save the changes with the "Save" button.

Step 3. When you made all the changes, click "File" > "Save as" to save it to your computer. You need to give the new PDF file a name and file location, and click "Save" in the next window to finish.

Conclusion
This post not only offers you tutorials about how to edit a PDF on Mac, but you can also learn the method of editing PDFs on Windows. Three PDF editors are mentioned above, and each of them has its own characteristics.
Preview is the best for those who want to save time, and Adobe Acrobat is best for those who need advanced PDF editing functions. For Windows users who need easy-to-operate software, EaseUS PDF Editor is the most satisfying option.
About the Author
Melissa is a sophisticated editor for EaseUS in tech blog writing. She is proficient in writing articles related to screen recording, voice changing, and PDF file editing. She also wrote blogs about data recovery, disk partitioning, and data backup, etc.
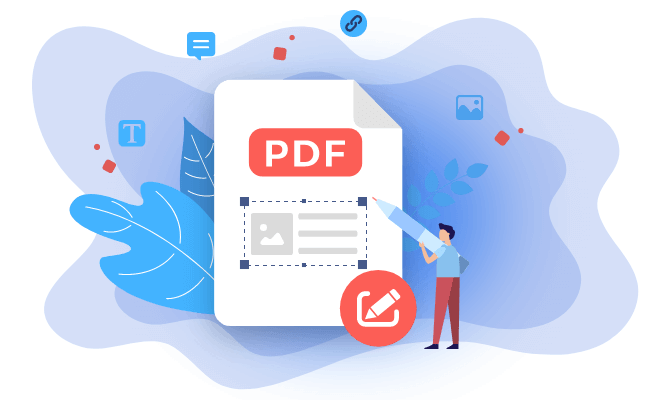


![[3 Free Ways] How to Crop PDF Without Acrobat](/images/pdf-editor/en/related-articles/33.jpg)