How to Combine JPG into One PDF [6 Ways]
Melissa Lee updated on Aug 30, 2023 | Home > PDF Editor Tutorials | min read
A scanner will help you a lot if you have actual photos or documents to digitalize. However, each picture or page you scan will be stored as a separate JPG file, so managing those pictures is inconvenient. For example, if you scan a contract containing several pages, you may end up with several separate files on your computer. It's problematic, especially if you're attempting to make it as simple as possible to share those papers with your colleagues or business partners.
Luckily, combining JPGs into one PDF on your computer becomes extremely simple using a dedicated software/tool. This article demonstrates how to combine JPG into one PDF on Windows, Mac, and online. Let us go over a few productive and quick ways to combine all your pictures into a single PDF file.
How to Merge JPGs into PDF on Windows – 2 Ways
If you are a Windows user who needs some credible PDF editors, these two are optional. And they will help you perform many PDF-related operations as efficiently as possible.
Tool 1. EaseUS PDF Editor
EaseUS PDF Editor can assist you or your company in merging JPGs into PDF on Windows. It can also aid in combining or converting other picture file formats, i.e., PNG, TIFF, and BMP, from one or more folders to a single PDF file. You can combine JPG into one using two methods. First, you can import the images and use the "Combine PDF" feature to merge them into one. Second, you should create a blank PDF, insert JPGs, and export all into a single PDF file. There will not be a quality loss in the merging process so that the resolution of the JPGs can be kept the same as the original file.
Also, you can customize the metadata of the produced PDF by adding or editing the title, author, subject, and keyword. Its simple user interface and fast converting engine make it unique. Moreover, EaseUS PDF Editor helps you quickly perform other PDF-related functions like cropping, splitting, and rotating PDF.
Features:
- Merge PDF or split a PDF into many files
- Retain the image quality in PDF documents
- Convert PDF to JPG Windows 10 easily
- Create PDF documents from scratch or edit already existing ones
- Edit PDF text and images or annotate the PDF freely
Whether you want a PDF editor or a converter, this software is the one you need. Click on this button for free download to get this powerful software now.
How to Merge JPGs into PDF on Windows with EaseUS PDF Editor:
Step 1. Launch EaseUS PDF Editor and click "Tools" on the left panel.

Step 2. Navigate all the tools, then find and choose the Batch Process button.

Step 3. Here, you can convert to or from your PDF files in batch. Besides, you can also choose to OCR, split, merge, and even compress your PDF files in batch.

Step 4. Next, click the "+" icon to import your files and hit the Convert button to start your task!

Tool 2. PDF Suite
PDF Suite is an all-in-one but user-friendly PDF editing software on Windows. You can quickly merge JPGs into PDF by having this one. Because of its straightforward user interface, PDF Suite is one PDF software that does not require a high learning curve on the user's part. With just a few clicks, you can read, create, edit, convert, secure, and annotate PDF files with ease.
You can use PDF Suite to create PDFs from scratch or an existing document. It lets you get personalized printing, modify any PDF file by editing the text or graphics, build and fill forms, and much more! With its help, you can easily combine JPGs into one PDF file. It's effortless and fast, and you can find any tool you need in a few seconds.

How to Merge JPG to PDF on Windows with PDF Suite:
Step 1. Open the PDF Suite on your device.
Step 2. Click "Create" > "Merge Files" > "Add Files." Then browse, and choose the JPG files you want to combine in a PDF format.
Step 3. Reposition the pictures and click on the "Merge" button.
Step 4. Now, the PDF will open in the software. That is all! Click "File" > "Save As" and choose the destination folder to save that PDF.
How to Combine JPGs into One PDF on Mac – 2 Ways
There are several PDF editors in the market for Mac, but only some are efficient enough for professional purposes. Let's explore them!
Tool 1. Preview
It's super easy to combine JPGs into one PDF document using the Preview app. If you need to send many scanned documents through email or refer to an essential contract through digital media, this Mac default app comes in handy. Yes, it's not a hassle to merge JPGs into PDF documents.
After you've combined all the JPG files into a PDF, you can edit pictures in the document by rotating, trimming, and removing, as long as they are needed. However, Preview doesn't support editing the content or graphics in your PDF files, nor can it add new form fields. Everything else aside, it's a valuable set of tools for basic PDF editing.

How to Merge JPG to PDF on Mac with Preview:
Step 1. Open a Finder window on your Mac by clicking the Finder icon in the Dock.
Step 2. Choose the JPG files you would like to merge into a PDF. The files will be displayed in the PDF in the same order as they were selected.
Step 3. Control-click the files you want to convert, then go to "Quick Actions" > "Create PDF." The file is automatically created with a name that is the same as the file you selected.
Tool 2. Adobe Acrobat
Adobe Acrobat guarantees that any printable file you have can be converted to PDF with simple clicks. Whether you need to combine JPG into one PDF or multiple PDF files into a single PDF, this software can help you. Batch processing, converting from URLs, converting to and from the PDF format, and the ability to compress the output into zip files, you can find nearly all the tools you need to modify your PDF files.
Moreover, every time you need to edit a scanned paper document, you can use the automatic text recognition feature to create a fully editable PDF and edit the text easily. To merge JPGs into PDF files is also a piece of cake with Adobe.

How to Merge JPG to PDF on Mac with Adobe Acrobat:
Step 1. Open Adobe Acrobat on your device. Click "Create PDF" in the main toolbar.
Step 2. Click "Add Files" or "Add Folder" in the main menu to browse and open the JPG files.
Step 3. Rearrange the pictures by the simple drag and drop method.
Step 4. After the merging is done, click "Save As." Type in the file name and choose the destination folder from the dialog box.
How to Combine JPG into One PDF Online – 2 Ways
Here are the two online tools to help you do tasks related to your PDF, whether it's editing or converting.
Tool 1. Smallpdf
Smallpdf is a browser-based PDF tool designed with an intense focus on user experience. Now, you can easily combine JPG into one PDF via this PDF editor. Yes, it is a very user-friendly tool that offers a few features but does them exceptionally well. It can split, compress, convert, and merge documents with ease. This online tool has basic security features like e-signing contracts and protecting files from unwanted access with passwords. Smallpdf is ad-free and does not sell any information to third parties.
Smallpdf allows you to combine JPGs into one PDF file, which helps keep multiple images in one file. The PDF document maintains the image quality, and you can always enjoy the high quality of those pictures. If necessary, you can also extract images from the document.

How to Combine Multiple JPG into One PDF Online with Smallpdf:
Step 1. Open JPG to PDF tool of Smallpdf in your browser. Drag and drop your JPG files into the tool.
Step 2. Give the images your required order/placement.
Step 3. Click "Convert" to get all the images in one PDF file and download the document after the process is complete.
Tool 2. Soda PDF
Soda PDF is a versatile and extensive tool that includes all the necessary tools for converting, compressing, editing, merging, and securing files. It is a full-featured PDF management program that not only lets you merge JPGs into PDF but can also view, edit and create PDFs. The quality, aspect ratio, and orientation are preserved during the JPG to PDF conversion.
The user interface of Soda PDF is tidy, professional, and intuitive, especially for people familiar with the MS Office family of tools. Soda PDF makes different PDF tasks super easy with features like bates numbering, batch conversion, OCR, e-sign, and more. Also, you can convert the PDF back into JPGs whenever needed.

How to Combine Multiple JPG into One PDF Online with Soda PDF:
Step 1. Open the Soda PDF tool in your browser. Select "Convert Module" and click on the "Merge" option.
Step 2. Click the plus sign on the "Merge Files Window." Click "Add Files" to upload the pictures.
Step 3. Choose the JPG files and upload them to its server. Repeat the same process to upload all the JPG images.
Step 4. Click on the "MERGE" button to combine all those pictures into one. Then, click on "DOWNLOAD FILE" to save the PDF to your device.
Conclusion
PDF format helps you get an accessible and easy-to-read document. If you have a collection of scanned images or documents on your computer in JPG format, you can merge them into a PDF document for easy sharing.
For the best user experience, you need to install a third-party tool to combine JPGs into one PDF document. Among all the options, EaseUS PDF Editor is the best software for merging and other PDF operations. Whether you need essential or advanced tools, all those you need can be found in this software. Click on the button to download it now.
About the Author
Melissa is a sophisticated editor for EaseUS in tech blog writing. She is proficient in writing articles related to screen recording, video editing, and PDF file converting.
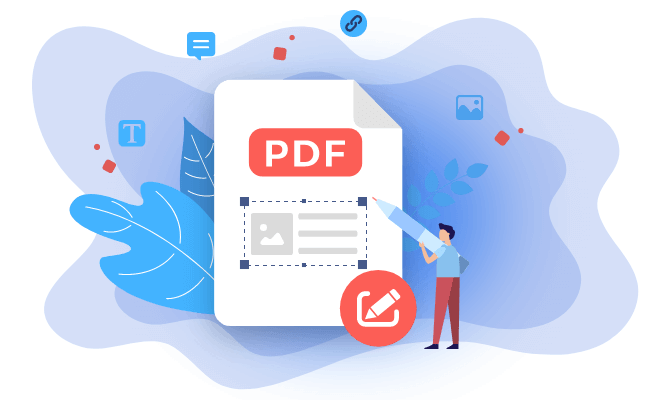
![Best 6 PDF Page Remover Software [Online and Offline]](/images/pdf-editor/en/related-articles/35.jpg)

