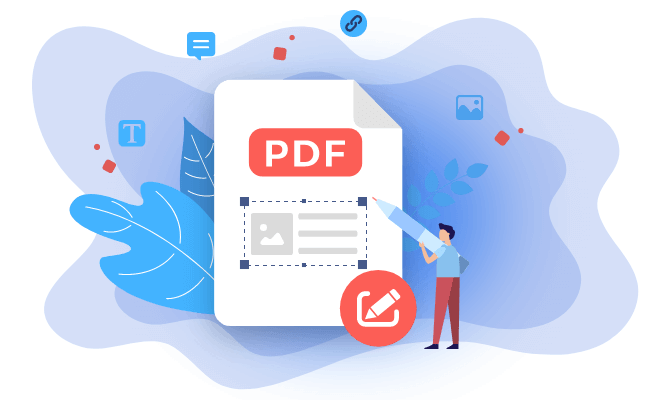4 Ways | How to Insert Image into PDF Free in 2024
Melissa Lee updated on Mar 19, 2024 | Home > PDF Editor Tutorials | min read
PDF is unquestionably the most preferred format for sharing documents online. There are times when you need to insert images into PDFs. For instance, you need to attach your own image to the PDF form that you have to submit online. Or sometimes, you need to attach images into PDF such as marks, logos, or other kinds of images to demonstrate better.
Nevertheless, whatever your reason to insert image to PDF, you have come to the right place. This post covers 4 ways to help how to insert picture in PDF free on Windows, Mac, and online.
- Part 1. How to Insert Image into PDF with EaseUS PDF Editor on Windows
- Part 2. How to Insert Picture in PDF on Adobe on PC
- Part 3. How to Insert Image into PDF Free with Preview on Mac
- Part 4. How to Insert Pictures into PDF Online Free
Way 1. How to Insert Image into PDF with EaseUS PDF Editor on Windows
In the following, you learn two effective ways to insert pictures into PDF files on Windows PC. Just have a look! When editing PDFs, you may want to insert some images to enrich your PDFs. Therefore, a wonderful PDF maker is a must. EaseUS PDF Editor is one of the most popular Windows PDF editor, which is friendly to all levels of users.
Using this editor, you can flexibly insert images, text, and page numbers into PDF files based on your needs. In addition, it allows you to manage PDF files in an easy way, which means you can merge or split PDF files, password protects PDF documents, and add or remove watermark from PDF. Below are more related features.
EaseUS PDF Editor
- Able to insert a picture into the PDF with ease
- Extract image from PDF without losing quality
- Edit the text, images, and forms on Windows PC
- Allow you to convert PDF to image or vice versa
- Best Windows PDF editing software free download
Insert image into PDF free on Windows 10/8/7:
Step 1. Launch EaseUS PDF Editor and click "Edit". Then, choose and import the PDF you want to edit from your computer.

Step 2. There are many editing tools. You may choose to add text, image, link, watermark, set background, edit header & Footer, etc. Always remember to save the changes with the "Save" button.

Step 3. When you made all the changes, click "File" > "Save as" to save it to your computer. You need to give the new PDF file a name and file location, and click "Save" in the next window to finish.

[2022] How to Convert Picture to PDF on iPhone and iPad
Learn about how to convert picture to PDF on iPhone and iPad in 2022!

Way 2. How to Insert Picture in PDF on Adobe on PC
Adobe Acrobat is the most popular PDF utility that comes with a wide range of functionalities beyond your expectations. This powerful Windows PDF editor comes with both basic and advanced features, including inserting an image, editing, securing, etc. And inserting pictures function is easy to operate when you know how to use it.
Features:
- Flatten a PDF in Adobe Acrobat
- Edit the text and images as you like
- Extract the image from the imported PDF

Insert a picture to PDF free, using Adobe:
Step 1. First, open your target PDF document where you like to add an image. Go to the "Tools" tab located at the upper-left area of the software to launch the toolbar.
Step 2. After that, click on the "Edit PDF" option on the toolbar to add images to the PDF file.
Step 3. Click on "Add Image" located on the right side of the toolbar. This will launch a new dialogue box and let you choose the image you would like to add or insert. Choose the image you want and tap on the "Open" button.
Step 4. In the PDF file, place the pointer where you want the picture to go and tap there. You can also resize the selected picture by fragging the border on the corners or the edges. Once inserting the image, you can edit the orientation if you want and other attributes in the Edit Image section. Finally, hit "Control + S" to save it.
How to Save Images from Google Slides [2022 Update]
Google Slides is an excellent alternative for people who can't or don't want to use Microsoft Powerpoint.

Way 3. How to Insert Image into PDF Free with Preview on Mac
To put images into PDF on Mac for free, Preview can help insert a image into PDF on Mac. It is a Mac built-in utility for viewing documents and pictures. There is a high possibility that you have used it before to view documents on Mac. This Mac software comes with numerous basic editing functionalities for PDF, including re-size, fit, encrypt, crop PDF files, etc.
However, it supports inserting images but only attaches images to PDFs as an individual PDF page rather than inserting an image to PDFs as an object.
Features:
- Best free PDF reader, editor, and searcher on Mac
- 100% free Mac PDF editor
- Insert image into PDF free

Guide on adding an image to PDF with Preview:
Step 1. Open Preview on Mac. Navigate to the "File" menu.
Step 2. Choose "Open" to open your PDF file or right-click on the PDF file and open with Preview. After opening the PDF, hit "Edit" > " Insert". From the "Insert" menu, select "Page from File".
Step 3. It will take you to a file directory window. Select the target image and follow the on-screen instructions to insert it into your PDF. Finally, navigate to "File" > " Save". You can save this file on your computer.
Way 4. How to Insert Pictures into PDF Online Free
When it comes to inserting pictures into PDF online, there are a plethora of tools available out there to help get the job done with ease. Unfortunately, this also means that it will become a real challenge to determine the best online tools to complete the task. Luckily, you do not have to go through this hassle as we have done the heavy lifting for you in this part.
1. Smallpdf
Smallpdf is a reliable tool to add images to PDF online for free. It is one of the most popular online PDF services out there that can help convert, manipulate, and edit PDF documents the way you want.
What's more, you can use it to insert images and content onto your PDF documents on any platform, like Windows, Mac, or Linux and browsers like Chrome, Safari, Firefox, or Edge.
Features:
- Edit and convert the PDF file online
- Combine, shrink, and edit a PDF

Here is a list of steps for adding images to PDF:
Step 1. To commence, visit Smallpdf and upload your PDF file.
Step 2. Click on the "Add Image" icon, and choose the image you want to add to the PDF file. Hit "Open".
Step 3. The image will appear, and you can tap on the image and drag it the way you want. Finally, download your output file.
2. PDFSimpli
Another recommended tool is PDFSimpli. It is also free to use and can help insert an image into a PDF file in no time with a few clicks. What makes it great is that it comes with many other great functionalities. For example, with the help of it, you can add an electronic signature to PDFs. On top of all, it will retain PDF formatting 100% intact.
Features:
- Add the target image in a PDF file online
- Highlight the PDF content online

How to insert picture in PDF free with this online editor:
Step 1. To commence, visit PDFSimpli and upload the PDF file. After uploading the file, click "Let's Get Started".
Step 2. After that, click on the "Add Image" option, as shown in the below figure.
Step 3. Now, the tool will launch a dialogue window to let you drag and drop or upload the target image file you want to add to your PDF file. Once selecting the image file, click on "Insert" and place the image where you want to.
Step 4. Download your edited PDF file by clicking "Save" or "Download" and then choose Download as "PDF".
The Bottom Line
This post has covered all the easy ways for "how to insert image into PDF free". You can pick the one you find most convenient to use. However, if you want to get the work done perfectly on Windows, EaseUS PDF Editor is your choice!
About the Author
Melissa is a sophisticated editor for EaseUS in tech blog writing. She is proficient in writing articles related to screen recording, voice changing, and PDF file editing. She also wrote blogs about data recovery, disk partitioning, and data backup, etc.