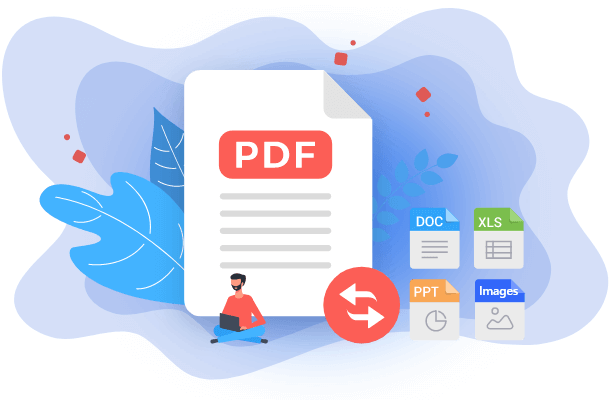How to Save a Webpage as a PDF on PC and Mac with Chrome/Firefox
Melissa Lee updated on Sep 15, 2023 | Home > PDF Converter Tutorials | min read
Many a time, you will find a webpage full of information and want to save it. Saving is not a big job, but when you try to save a webpage, it saves everything, including ads, additional images, media, etc. What you only wanted was the text part which has the right set of information. What you can do is save the webpage as a PDF which carries only the part needed.
That said, saving webpage is done by all types of users and across platforms. The good thing is that most browsers support PDF printing, and this post will guide you on how to save a webpage as a PDF.
How to Save a Webpage as a PDF on PC with Chrome
Chrome offers a built-in reader mode which you can enable using Chrome Flags. It's a setting available for all the users and makes sure to pick up only part of the text, written as a post, and not everything else. You will get a preview of which you can directly print and then save as a PDF file. Apart from that, you also can use some PDF converters to convert Chrome HTML to PDF.
Steps to Save a Webpage as a PDF File:
Step 1. Open Chrome, and then type "chrome://flags/#enable-reader-mode" into the address bar. Press the Enter key to open the flag settings. In the dropdown next to the read mode flag, select enabled.

Step 2. Open the webpage you want to print and notice a book-like icon next to the URL of the page. Click on it.

Step 3. The reader mode will only display the important part of the page. Next, use Ctrl + P to bring up the print dialogue box. Select Save as PDF in the destination dropdown, and click on the Save button to save the file.

URL: https://www.google.com/intl/en_in/chrome/
How to Save as PDF on Mac with Simple Clicks [2022 Tutorial]
See the latest tutorial on how to save as PDF on Mac with simple clicks in 2022!

How to Save a Webpage as a PDF on Mac with Firefox
Unlike Chrome, Firefox offers a built-in reader mode which automatically appears next to every website URL in the address bar. All you need to is turn it on and use the macOS build-in PDF creator to save it.
The reader will only display the text of the primary post and remove every other detail. The text of the website is readable without any distraction.
Steps to Save a Webpage as a PDF File on Mac:
Step 1. Open the webpage you want to print in the Firefox browser, and then click on the reader icon (book-like) in the address bar.

Step 2. You should be able to see the website in a lot cleaner way. Next, click on the Firefox hamburger menu and select print.
Step 3. The print dialogue box will display the printer name on the top, followed by few more details. Instead of using this, click on the PDF dropdown at the bottom left.
Then choose Save as PDF option. Set the destination folder, and the content of the website will be saved as a PDF file.

URL: https://www.mozilla.org/en-US/firefox/mac/
How to Save a Webpage as a PDF on iPad safari
Safari, the browser from Apple, also offers Reader View, which allows you to view any webpage in a readable format and then choose to share it as a PDF file. It works because of the built-in book reader, which can manage all PDF files and create them.
Steps to Save a Webpage as a PDF File on iPad:
Step 1. Open the Safari browser on your iPad, and then visit the webpage you want to print.

Step 2. To switch to reader view, tap on the double-A button at the top of the screen, then tap Show Reader View.

Step 3. Tap the share button, and then select Books.

To open the PDF file, you will have to open the Books app on iPad.
Recommend: An Efficient PDF Editor on Windows
After you converted the webpage into a PDF, you may need to edit the PDF file to supplement its content or make a correction. For Windows users, EaseUS PDF Editor is exactly the PDF editing software you are looking for.
Sometimes, you need to add text to PDF to be clearer, while sometimes, you also need to delete some sentences to eliminate error messages. This easy-to-use PDF editor can meet all your demands as it offers you various tools, and you only need to enter the editing mode and select them from the sidebar.
Some web pages perhaps contain your private information or confidential information, and to protect them from being leaked, you can black out text in PDF. If you get excellent ideas and want to write them down during your reading process, this PDF editor also offers you many tools to annotate your PDF conveniently.
EaseUS PDF Editor
- Create a PDF by converting files in other formats
- Add page numbers to PDF to more it easier to read
- Merge multiple PDF files into one
- Split, rotate, or crop a PDF effortlessly
- Sign the PDF with an e-signature
Conclusion
Creating PDFs from a webpage has become a lot easier thanks to the reading view supported across platforms and applications. The mode makes sure reading is easy, and even if you wish to print it, it will come out neatly.
It is interesting to note that what browsers pick up using the reader mode is based on the website. A website can choose what can be viewed in reader mode, and hence sometimes it may not deliver the exact experience.
However, if that is the case, you can copy-paste into a document, remove what is not required, and then choose to print it as a PDF file.
About the Author
Melissa is a sophisticated editor for EaseUS in tech blog writing. She is proficient in writing articles related to screen recording, video editing, and PDF file converting.