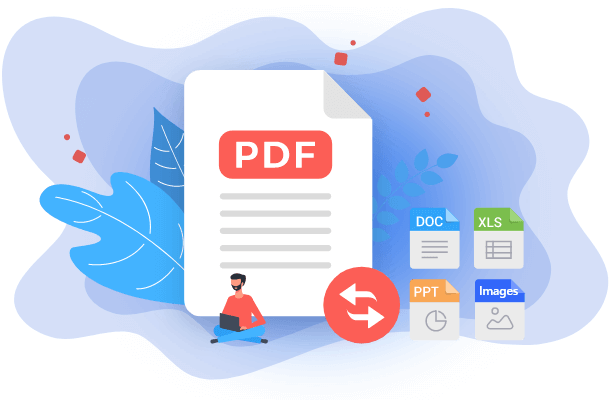How to Save a Google Slide as A PDF | Easy Methods
Melissa Lee updated on Sep 15, 2023 | Home > PDF Converter Tutorials | min read
Google has produced more tools that have attracted the attention of computer users worldwide, including Google Slide.
Many users are now opting for Google slides to create their presentations over the popular Microsoft PowerPoint since it is cloud-based. However, sharing a Google slide with a friend with an unstable internet connection might be difficult, and sending the file via Email can come in handy. But before you send the file by email, you need to convert it to a PDF, a format with greater compatibility.
This post will learn how to save a Google slide as a PDF file on various operating systems such as Mac, Windows, Android, and iOS.
How to Save a Google Slide as A PDF on Windows/Mac
Saving your slides as a PDF on a Windows PC or a MacBook is pretty straightforward. You don't even need any other software besides Google Slide itself. Google Slide offers you many built-in tools that can help you convert those slides into other formats, ranging from TXT and JPG to PDF and PNG.
The operations for you to turn the slides into other formats are straightforward. So follow the below steps to do that.
Step 1. Create Slides
Open your Google Slide and create the presentation you wish to save as a PDF.
Step 2. Navigate to "Print Preview" Window
To see the preview, click the "File" tab on the top toolbar. Select "Print Settings and Preview."
Step 3. Customize Settings
Here there a lot of modifications you can make to your PDF output. Feel free to make your changes and then hit the close button at the top left of the screen.
Step 4. Save File as PDF
Navigate to the "File" tab once again, then select "Download As" followed by "PDF Document" from the drop-down menu. This will bring you another window of where to save your file on your computer.

How to Save as PDF on Mac with Simple Clicks [2022 Tutorial]
See the latest tutorial on how to save as PDF on Mac with simple clicks in 2022!

How to Save a Google Slide as A PDF on iPhone/iPad
Things are now made simpler and quicker with smartphones, and you don't need a computer or a more complex device to create a slide and then convert the file to PDF. All you need is your smartphone and the correct operating steps to do the conversion.
If you own an iPhone or iPad, you can convert your slides to PDF without going through much trouble. Follow the below steps to do that.
Step 1. Create Slides
Open your Google Slide app on your iOS device and create the presentation you wish to save as a PDF.
Step 2. Go to Menu
Click the three-dot icon at the top right side of the screen and click the "Share and export" option.

Step 3. Save as PDF
Now click on the "Send a copy" option and then select PDF to download your slide in PDF format.

Step 4. Select Storage Location
Select the storage destination for your file for easy access.
Bonus Tips: How to Edit the Saved PDF on Windows
Most people believe that once a file is saved as converted to PDF, no changes can be made, but that is no longer the case. With EaseUS PDF Editor, you can do so much more with your PDF files.
EaseUS PDF Editor can save you much time accomplishing complex tasks such as writing out text from an image by yourself. You can use the OCR (Optical Character Recognition), which can scan images containing text in your PDF and make the text editable. You can copy, paste, or edit the text, just like in Word and Excel. This product helps convert PDFs to other file formats such as JPG, DOC, XLS, PNG, etc.
Key Features:
- Easily create and edit PDF documents
- Convert PDF files to other file formats
- Convert a scanned document to a PDF file
- Remove password protection from PDF
- Sign your PDF digitally
The powerful PDF viewing and editing software like EaseUS PDF Editor can handle many tasks for you without having much experience. If you want to try it, you can click on the button below to download it.
How to Edit PDF on Windows with EaseUS PDF Editor:
To modify an existing PDF file, you first need to install the software application and follow the below steps and illustrations for easy understanding. This part will take editing text in PDF as an example. In addition to that, you can also edit the images or PDF pages as well.
Step 1. Launch EaseUS PDF Editor and click "Edit". Then, choose and import the PDF you want to edit from your computer.

Step 2. There are many editing tools. You may choose to add text, image, link, watermark, set background, edit header & Footer, etc. Always remember to save the changes with the "Save" button.

Step 3. When you made all the changes, click "File" > "Save as" to save it to your computer. You need to give the new PDF file a name and file location, and click "Save" in the next window to finish.

Conclusion
You may really need to save your Google slides as PDF to store the file locally or even share it with others in some situations. Whether you are using Windows, Mac, iPhone, or iPad, you can save and convert your Google Slide directly as PDF with ease.
The powerful PDF editor, such as EaseUS PDF Editor, gives you so much room to do your modification on the go without having to go through any stress. Take advantage of the features of this editor and edit PDFs flawlessly and easily today.
About the Author
Melissa is a sophisticated editor for EaseUS in tech blog writing. She is proficient in writing articles related to screen recording, video editing, and PDF file converting.