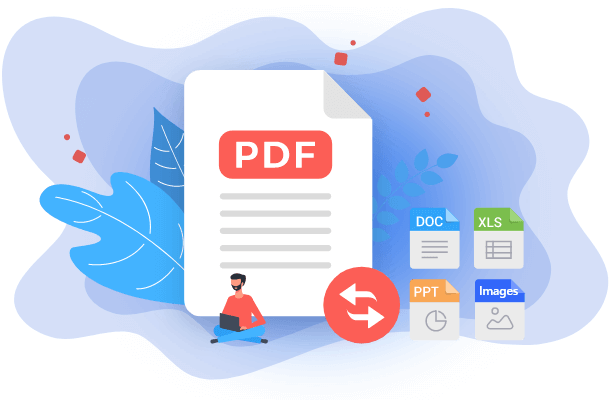2024 | Convert Secured PDF to Word on Windows 10 and Online
Melissa Lee updated on Mar 19, 2024 | Home > PDF Converter Tutorials | min read
When converting a secured PDF to documents like Word, you need to unlock it first. Do you know how? Actually, one PDF tool is enough. It helps to remove the security and then convert the unlocked PDF to a Word file with simple clicks. Here, you learn beneficial methods to convert secured PDF to Word with Windows software and Online PDF to Word Converter.
If you are going to know the way to remove a password from a PDF. Read the below tutorial for a clear demonstration.
Related Article: >> How to Remove Password Protection from PDF
How to Convert PDF with Password to Word on Windows 10
Two options are here. Both of them are efficient and helpful. Choose from EaseUS PDF Editor and Adobe Acrobat Pro DC.
Make Conversion from Secured PDF to Word with EaseUS PDF Editor ★★★
To unlock and convert a PDF in the same tool, choose the functional software, EaseUS PDF Editor. This Windows PDF Editor can remove the security easily. You only need to enter the key you know and click the Remove button. Then, apply the converting feature to get an unlocked Word. The data and content in the new format won't be changed.
Also, it has more features like converting PDF to/from common documents like Excel, PowerPoint, images formats, etc.
Main features of this all-in-one PDF editor and converter:
- Add Watermark to PDF easily
- Edit text and images in a PDF file
- Effectively fill out PDF form
- Add a hyperlink to the PDF file
- Use a password protect PDF
Before following the guide below, download this tool and start your converting mission!
Converting PDF with the password to Word on Windows 10, using EaseUS PDF Editor:
Step 1. Launch EaseUS PDF Editor and click "Open" to import the password-protected PDF file.

Step 2. Click "Remove password" in the next window. When a pop-up window asking if you are sure to remove security, click "Yes". Then, click the "Save" button. And the password will be removed.

Step 3. If you want to save the unprotected file to other formats, just click "Convert" from the upper menu. You may choose to export it to Word, Excel, PPT, TXT, HTML, and even image files.

Convert PDF with Password to Word via Adobe Acrobat Pro DC
As a well-known PDF tool on Windows, Adobe helps you unlock a PDF and then make the conversion. Without changing quality, it provides you with the desired format like Microsoft Word. At the same time, Adobe allows many editing features like modifying the forms, adding pictures, etc. Besides, it can reduce PDF size.
How to convert secured PDF to Word on Windows 10, using Adobe:
Step 1. Download Adobe on PC and open it. After entering the password, go to "File" > "Properties".
Step 2. From the top toolbar, choose "Security" > "Change Settings". Here you can change the security method from "Password Security" to "No Security". It then lets you enter the password. Then you get the unlocked PDF.

Step 3. To convert the unsecured PDF to Word, move to "File" > "Save As" > "Microsoft Word". Finally, you make the PDF to Word conversion and save the new file on your computer.
How to Convert Secured PDF to Word Free Online:
An online PDF tool like Smallpdf is also helpful. Apply the two features separately, including the PDF unlocker and converter. Even though it's online software, you don't need to worry about quality or information security as it is tested frequently. Not only on Windows, but also you can convert secured PDF to Word on Mac.
What's more, other tools like compressor, PDF reader, splitter, and protector are also involved. For example, you can make PDF read only. However, you may be required to create an account when using the trial version.
Step-by-step guide for converting locked PDF to Word with Smallpdf online converter:
Step 1. Firstly, you need to unlock the PDF file. Go to Smallpdf and find the "Unlock PDF" feature.

Step 2. Drop your PDF file on the website or choose "CHOOSE File" to import the secured PDF. Then, it requires you to enter the password. Now, unlock it by selecting the feature. After that, you get an unsecured PDF.
Step 3. For conversion, find the "PDF to Word converter" from various tabs. Import the unlocked PDF to the website. Choose the output format in "Word". Then, click "Choose option".

Step 4. In the end, save the converted Word from a secured PDF on your computer.
Conclusion
Believe that you know the best way to convert locked PDF to Word. Basically, you need to remove the security and then apply the converting feature. If you want to save time, an online tool like Smallpdf can be used on Windows and Mac. For Windows 10 users, choose EaseUS PDF Editor as it provides fantastic functions to enrich your PDF. Catch this chance to try it!
FAQs About Converting Secured PDF to Word
Keep on reading this part if you have more information want to know about.
1. How do I convert a password-protected PDF to Word without a password?
Firstly, you need to unlock the password-protected PDF with the functional tool. If you don't know the password or forget the key, try some PDF password remover. After opening it, you need the PDF converter to make the conversion from PDF to Word. Most online converters allow this function, and the only difficulty is unlocking the PDF file.
2. What is the safest Free PDF to Word Converter?
For the free online conversion, there are various tools provided like Smallpdf and so on. If you don't have Internet frequently, try offline tools like EaseUS PDF Editor. It can help you convert a secured PDF to a Word file when you know the password.
About the Author
Melissa is a sophisticated editor for EaseUS in tech blog writing. She is proficient in writing articles related to screen recording, voice changing, and PDF file editing. She also wrote blogs about data recovery, disk partitioning, and data backup, etc.